Зробити знімок екрана робочого столу ПК може бути надзвичайно корисним, щоб показати комусь те, що ви бачите на своєму екрані. Серед іншого, це може бути повідомлення про помилку чи підтвердження онлайн-квитанції. Зйомка відео це варіант, але це може бути складним процесом, що вимагає більше часу та зусиль.
Windows має деякі вбудовані параметри для створення знімка екрана. Наприклад, натискання Print Screen на клавіатурі скопіює зображення всього екрана в буфер обміну, яке потім можна вставити в програму малювання за допомогою Ctrl+V. Менш відоме поєднання клавіш — це натискання клавіш Alt+Print Screen, яке копіює зображення лише активного вікна робочого столу в буфер обміну. Windows також має вбудований інструмент для створення скріншотів, про який ми згадуємо нижче.
В Інтернеті є безліч безкоштовних інструментів для створення скріншотів, і багато з них мають додаткові функції, які можуть бути вам дуже корисними. Ось 8 безкоштовних інструментів для створення скріншотів.
1. PicPick
Це дуже потужна безкоштовна програма, і розробники кажуть, що PicPick — це універсальний інструмент для проектування. Важко не погодитися, оскільки, окрім інструменту для створення скріншотів, PicPick також містить запис екрану, вибір кольорів і шукач палітри, екранна лупа, екранна лінійка, перехрестя шукача координат, транспортир і дошка накладання. PicPick є безкоштовним і має портативну версію, платна версія Pro призначена для комерційних користувачів.

Включені режими захоплення: повноекранний режим, активне вікно, керування Windows, вікно прокручування, спеціальна область, фіксована область, від руки та повторення попереднього захоплення. Після того, як зображення буде зроблено, ви перейдете до того, що, по суті, є повноцінною програмою малювання PicPick. Існують основні параметри зміни розміру, обертання, малювання, стирання, заповнення, додавання тексту та додавання різноманітних штампів. Ви також можете додавати лінії/стрілки та фігури будь-яких кольорів і розмірів.
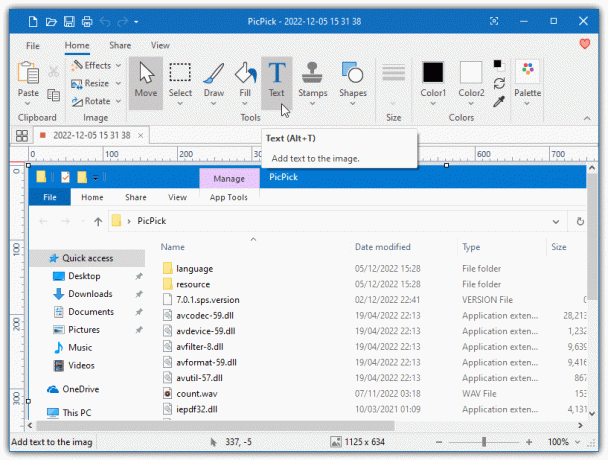
Доступно кілька ефектів, за допомогою яких ви можете додати рамку чи тінь, власний водяний знак, розмити/збільшити різкість або змінити яскравість/відтінок/баланс зображення. PicPick також може похвалитися великою вкладкою «Поділитися», щоб надіслати готове зображення до іншої програми чи служби. Це включає завантаження зображення на imgsh.net або FTP, надсилання до хмарних служб Dropbox, OneDrive або Google Drive, додавання до програми Microsoft Office або надсилання до іншої програми для малювання.
Завантажте PicPick
2. Шотті
Shotty не є найпотужнішим безкоштовним інструментом захоплення екрана, але він простий у використанні з розумною кількістю функцій для пересічних користувачів. Програма не оновлювалася з 2011 року, і здебільшого це не є серйозною проблемою. Однією з областей, де це викликає кілька проблем, є використання функції завантаження в Інтернет, оскільки зараз працює лише DirectUpload. Спроба використання інших чотирьох служб може призвести до збою Shotty.

Скріншоти можна створити, вибравши весь робочий стіл, знявши область або зробивши зйомку низької/високої якості. Зробіть це, клацнувши значок у треї. Режими зйомки LQ/HQ дійсно вимагають використання гарячої клавіші для отримання найкращих результатів, але спочатку рекомендується змінити її зі стандартного Alt+Print Screen.
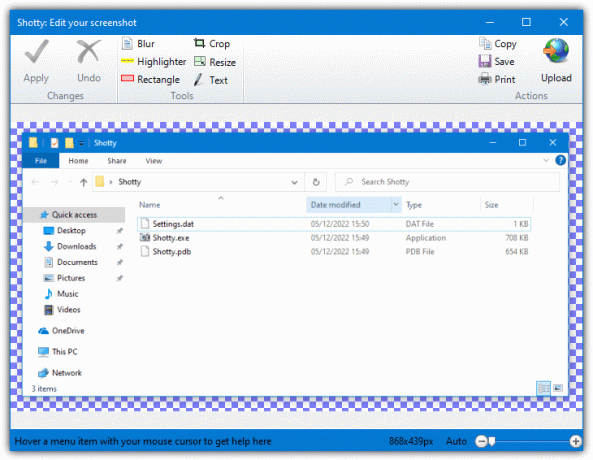
Вікно редактора досить просте, але повинно мати достатньо функцій, щоб задовольнити середніх користувачів. Є варіанти розмивання, виділення, створення квадрата/прямокутника, обрізання, зміни розміру та додавання тексту. Параметри для кожного параметра з’являться праворуч. Зрештою, збережіть знімок екрана, скопіюйте його в буфер обміну, роздрукуйте або завантажте. Портативну версію можна створити з інсталятора. Для Windows 10/11 потрібен .NET Framework 3.5.
Завантажити Shotty
3. KSnip
KSnip — це інструмент для створення скріншотів з відкритим кодом, у якому є декілька корисних функцій. По-перше, він кросплатформний, тому працює на Windows, macOS і Linux. Ще одним плюсом є те, що KSnip має низку корисних функцій і особливостей, але програма добре розроблена, тому вона проста у використанні та не відлякує недосвідчених користувачів. Доступний інсталятор MSI або портативний Zip-архів.

Деякі досить знайомі параметри захоплення: прямокутна область (включаючи повтор), повний екран (включаючи кілька моніторів) і активне вікно. Спеціальний таймер знімає через xx секунд. Кілька функцій редагування включають вирізання/обрізання/масштабування/обертання, лінію/стрілку, дублювання області, перо, маркер (виділення), текст, числа, розмиття/піксельування, прямокутник/еліпс і наклейки (наприклад, емодзі). Налаштування для кожної окремої функції відображаються вище.

Кнопка спеціальних ефектів розташована внизу праворуч. Це може додати тінь або рамку до зображення, а також перетворити на відтінки сірого або інвертувати кольори. Є ще деякі потенційно корисні функції. Один — плагін OCR, який зчитує та відображає текст із відображеного зображення. Інші включають додавання водяного знака, копіювання зображення як URI даних, завантаження на Imgur/FTP, курсор також можна захопити як окремий елемент і переміщувати.
Завантажте KSnip
4. ShareX
ShareX переповнений функціональністю, і важко знайти будь-яке інше безкоштовне програмне забезпечення для створення скріншотів із більшими можливостями, ніж це. Окрім очевидного захоплення екрана, ShareX також має запис екрана, вибір кольорів (екрана), лінійку, зовнішній редактор зображень, ефекти інструмент, загальний засіб перегляду зображень, інструмент розділення/об’єднання зображень, OCR, засіб для створення QR-кодів, хешер файлів, індексатор папок, навіть DNS-чейнджер і монітор тестер!

Існує також кілька параметрів захоплення екрана, але більшість з них підпадають під звичайні параметри захоплення всього екрана, вікна, певної області або прокручування. Опція автоматичного захоплення може робити повноекранні або регіональні зображення кожні хх секунд. Після того, як зображення буде зняте, воно з’явиться у вікні ShareX як мініатюра. Щоб виконати дію, клацніть його правою кнопкою миші. Редагувати зображення відкриє вбудований редактор зображень.

Редактор зображень – це місце, де можна додавати візуальні елементи до зображення, наприклад фігури, текст, стрілки/лінії, лупу, стирання, розмиття, пікселізацію та виділення. Ви також можете обрізати, перевертати, повертати, змінювати розмір тощо з того самого вікна. Використання натомість інструментів ефектів зображення дозволить використовувати десятки інших ефектів, як-от водяний знак, маніпулювання кольором, тінь, світіння, підвищення різкості, контур, частинки тощо. Збережіть або завантажте результати в безліч хмарних служб і служб розміщення зображень.
ShareX має стільки можливостей і функцій, що неминуче важко зробити його зручним для всіх. Проте ShareX досить добре справляється зі своєю роботою, не надто ускладнюючи програму, і це варто наполегливості.
Завантажити ShareX
5. Захоплення скріншотів
Хоча Screenshot Captor є безкоштовною програмою, вона все одно потребує від вас цього введіть ліцензійний ключ із сайту кожні 60 днів. Однак, якщо вам подобається це програмне забезпечення, це може бути невеликою ціною. Те, що також можна вважати недоліком або перевагою залежно від вашої точки зору, так це те, що Screenshot Captor має так багато доступні параметри, що це виглядає дещо приголомшливо до такої міри, що може відлякати користувачів, які шукають щось користувальницьке дружній.

Є всі звичайні параметри захоплення екрана, включаючи весь екран, вікно, об’єкти або область. Інші типи захоплення включають захоплення вікна, що прокручується, повного екрана DirectX, з веб-камери або отримання зі сканера (Screenshot Captor відомий своєю повною підтримкою сканера). Ви також можете захопити послідовність зображень і включити/виключити курсор миші.

Є надто багато варіантів, щоб перерахувати те, що ви можете робити із зображенням після зйомки та у вікні редагування. Зайве говорити, що майже все, що ви очікуєте знайти з точки зору редагування, доступне, і багато іншого. Якщо ви знайдете час, щоб ознайомитись із Screenshot Captor, це комплексний і потужний інструмент, який задовольнить майже кожного. Портативна версія також доступна для завантаження.
Завантажити Screenshot Captor
6. SnapDraw
SnapDraw існує вже кілька років і бере свій початок у 2011 році. Однак він має ряд корисних функцій, навіть за сучасними мірками. Це має сенс, оскільки раніше SnapDraw був умовно-безкоштовним, але був випущений як безкоштовний разом із останньою версією 3.20. Як примітка, ви захочете вимкнути перевірки оновлень під час встановлення, оскільки їх не буде.

Хоча інтерфейс користувача SnapDraw досить насичений, звикання до основ не займе багато часу. Він може захоплювати вікна робочого столу, об’єкти робочого столу, один або всі робочі столи на системах з кількома моніторами або захоплювати прозоре вікно та автоматично додавати тінь. Просто виберіть опцію зйомки, клацніть об’єкт і натисніть Enter, щоб зняти. За замовчуванням додається відображення, вимкніть його, клацнувши правою кнопкою миші зображення > «Використати відображення».

Ви можете додати декілька накладень, наприклад лінії, стрілки, еліпси, прямокутники, текст, близько 50 виносок, ефекти лупи та 50 попередньо визначених фігур. Ви можете створити свій власний за допомогою SnapDraw Tools Designer. Натисніть кнопку «Бібліотека», щоб переглянути різні форми для кожного параметра. Є також варіанти редагування тіні, тривимірного перетворення та надсилання готових зображень у буфер обміну, через FTP або електронною поштою.
Одне велике упущення, яке нам здалося дуже дивним, полягає в тому, що в SnapDraw немає опції «Скасувати». Якщо ви зробили помилку, вам доведеться вручну видалити накладення/зміни або почати редагування з нуля.
Завантажити SnapDraw
7. Браузер Cent
Можливо, ви вже знаєте, що в основних браузерах, таких як Microsoft Edge, Opera та Vivaldi, вбудовані функції знімків зображень. Їхнє головне обмеження полягає в тому, що можуть бути захоплені лише візуальні елементи всередині вікна перегляду браузера, а все, що знаходиться за межами цієї області, ігнорується. Браузер Cent відрізняється тим, що він може робити знімок екрана будь-чого, що відображається на робочому столі, незалежно від того, чи знаходиться воно всередині чи поза вікном браузера.
Порівняно зі спеціальними інструментами для створення скріншотів, Cent має невеликі функції, але його має бути достатньо для базового використання. Перейдіть у «Налаштування» > «Вигляд» і ввімкніть «Показати кнопку знімка екрана». Кнопка «Знімок екрана» на панелі інструментів має три параметри; Клацніть лівою кнопкою миші, щоб захопити вікно або спеціальну область, клацніть середньою кнопкою миші, щоб зберегти знімок екрана всього робочого столу, або клацніть правою кнопкою миші, щоб приховати вікно браузера перед звичайним захопленням типу лівої кнопки миші.

У нижньому правому куті знятої області з’явиться невелика панель інструментів із кількома параметрами редагування. Піктограми малюють квадратну форму, малюють круглу форму, додають стрілку, малюють від руки, розмивають і додають текст. Решта кнопок призначені для «Скасувати», «Зберегти в PNG/BMP/JPG», «Скасувати захоплення» та «Готово» (скопіювати запис у буфер обміну). Cent насправді досить хороший, тому ви отримаєте пристойний веб-браузер і корисний інструмент для створення скріншотів в одному пакеті.
Завантажити Cent Browser
8. Windows Snipping Tool (Вирізки та ескіз)
Інструмент створення знімків екрана існує в Windows уже понад 20 років. У останніх версіях Windows 11 його було оновлено та дуже нагадує інструмент Snip and Sketch із Windows 10.

Ви можете отримати діалогове вікно захоплення на екрані, просто натиснувши Win+Shift+S. Звідти у верхній частині робочого столу доступні параметри захоплення прямокутної області, фігури від руки, окремого вікна або всього екрана. Клацніть зображення, яке з’явиться внизу праворуч, щоб відкрити вікно редагування.

Доступні параметри редагування нечисленні, імовірно, щоб не перевантажити користувачів-початківців. Ви можете малювати, виділяти, стирати, обрізати або писати на зображенні дотиком. Транспортир або лінійку можна накласти на зображення, хоча вони, ймовірно, обмежені. Зрештою, ви можете зберегти зображення, скопіювати його в буфер обміну або надіслати електронною поштою чи в іншу програму. Хоча простого інструменту Snipping Tool може бути достатньо для ваших потреб, він уже вбудований у Windows.
Не розголошуйте мою особисту інформацію.