Одна з найбільш очевидних речей, яка може свідчити про напругу від тривалого перебування за комп’ютером, – це ваші очі. Це не вимагає багато для погано налаштованого екран монітора або ноутбука спричинити проблеми та створити додаткове навантаження на ваші очі, оскільки параметри яскравості чи контрастності встановлено занадто високо. Правильна конфігурація може зробити перегляд більш комфортним, особливо якщо ви перебуваєте за комп’ютером протягом тривалого часу.
Більшість моніторів повинні мати елементи керування для налаштування цих типів параметрів, але це не завжди так. Старий робочий стіл Dell Studio One 1909, який ми маємо тут, є однією з таких систем без зовнішнього керування яскравістю та контрастністю. Ноутбуки та нетбуки повинні мати виділений Комбінація клавіш Fn або утиліта від виробника для яскравості. У Windows іноді є повзунок яскравості область сповіщень або план живлення системи.
Якщо у вас немає або ви не можете знайти елементи керування яскравістю та контрастністю, щоб налаштувати дисплей на свій смак, можна використовувати сторонній інструмент. Ось добірка з 10 безкоштовних програм для налаштування параметрів яскравості, контрастності, гами або колірної температури екрана комп’ютера.
1. Натисніть MonitorDDCClickMonitorDDC, мабуть, найпотужніша утиліта такого типу, вона регулює справжні параметри вашого монітора. За замовчуванням він показує повзунки для яскравості, контрастності, насиченості/яскравості, гучності звуку монітора та гучності звуку пристрою. Це можна розширити, включивши червоний, зелений і синій повзунки, якщо ваш монітор має профіль користувача. Профіль користувача, якщо він доступний, можна вибрати зі спадного списку в нижньому лівому куті.

Окрім використання повзунків, чисел або коліщатка миші в інтерфейсі користувача для налаштування налаштувань, на панелі завдань також є значки, які відображають поточні значення. Наведення вказівника миші на будь-яку піктограму в треї та прокручування змінюють це конкретне значення на льоту. Є також кнопки для вимкнення всіх моніторів, поточного монітора, повороту дисплея та повернення налаштувань монітора до заводських.
ClickMonitorDDC має широкий набір налаштувань (крихітна верхня ліва кнопка) для керування низкою параметрів. До них належать піктограми та кольори в треї, команди коліщатка миші, гарячі клавіші, команди додавання в контекстне меню піктограм у треї, таймери та обмеження, а також команди автозапуску під час виконання певної програми. Для роботи більшості цих параметрів потрібні аргументи командного рядка ClickMonitorDDC, тому вам потрібно буде добре прочитати довідковий посібник. Існує портативна версія інсталятора або інсталятора.
Завантажте ClickMonitorDDC
2. Повзунок яскравості Win10
Якщо вам потрібен простий повзунок для регулювання яскравості екрана, який не потребує додаткових функцій чи функцій, це корисна опція. Незважаючи на назву, Win10 Brightness Slider також працює в Windows 7 (потрібно .NET Framework 4 або новішої версії) і Windows 8.1, є відкритим кодом і є автономним виконуваним файлом.
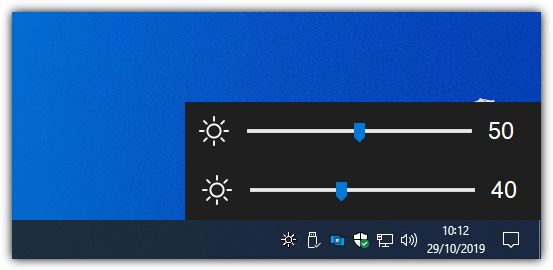
Програма просто розташована у вигляді піктограми в області сповіщень у треї, і клацніть її лівою кнопкою миші, щоб відкрити повзунок яскравості. Якщо у вас налаштовано кілька моніторів, буде доступний другий або третій повзунок. Підтримується DDC/CI, а в контекстному меню значка є параметр запуску під час запуску. Обов’язково розмістіть програму в постійному місці, перш ніж увімкнути запуск під час запуску, оскільки інструмент запускатиметься з поточного розташування.
Завантажте Win10 Brightness Slider
3. Гамма-панель
Насправді Gamma Panel датується 2002 роком, але все ще добре працює в Windows 10. Це має бути добре для користувачів, які хочуть змінити трохи більше, ніж просто стандартну яскравість свого дисплея. Окрім яскравості, Gamma Panel також може регулювати гамму та контраст із додатковою можливістю налаштовувати кожен червоний, зелений і синій кольори окремо або всі разом.
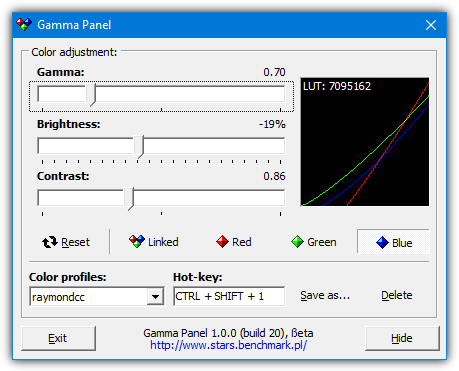
Іншою корисною опцією є створення різних профілів, які можна активувати за допомогою попередньо визначеної гарячої клавіші. Ви можете, наприклад, налаштувати нічний профіль або профіль читання та активувати його, коли відчуєте потребу, натиснувши комбінацію клавіш або з меню панелі правої кнопки миші. Ви також отримуєте невеликий графік LUT (LookUp Table) із відповідним значенням із результатів змін.
Завантажити Gamma Panel
4. f.lux
Windows 10 має вбудовану функцію температури дисплея під назвою Night Light. f.lux — це подібний, але більш функціональний інструмент, який може регулювати колір і яскравість вашого екрана залежно від часу доби та освітленості місцевого середовища. Ваше місцезнаходження можна ввести під час першого запуску програми, це може бути назва міста, поштовий індекс або координати (якщо ви їх знаєте).
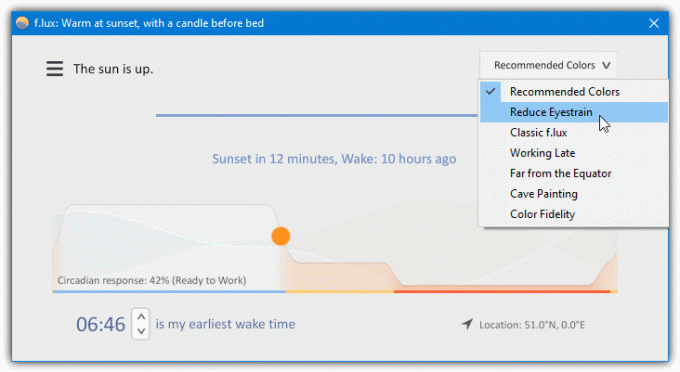
Хоча ви можете просто залишити налаштування за замовчуванням, і програма працюватиме нормально, є кілька варіантів налаштування кольорів і температур на ваш смак. Є кілька попередньо встановлених кольорів, доступних у спадному верхньому правому списку, спеціальний повзунок тепла, ефекти а також додаткові кольори в меню налаштувань і опції для налаштування f.lux із розумним освітленням, таким як Philips Відтінок.
Завантажити f.lux
5. Яскравий екран
ScreenBright — це безкоштовний портативний інструмент, який може регулювати яскравість, контрастність, яскравість кольорів і колірну температуру вашого дисплея. Існує невеликий недолік програми, для роботи якої потрібен дисплей, сумісний з DDC/CI або USB-контролем, який є не у всіх моніторів або екранів ноутбуків. Користуватися просто, ви налаштовуєте повзунки, а потім клацаєте «Зберегти», коли результат вас задовольняє.
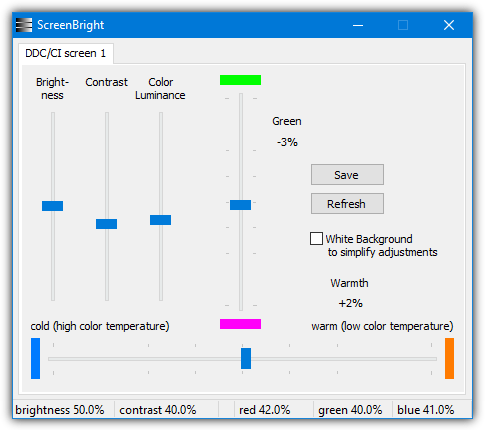
Окрім яскравості, контрастності та яскравості, є вертикальний повзунок, який впливає на рівні зеленого, а горизонтальний повзунок впливає на колірну температуру. У ScreenBright немає параметра скидання, тому перед початком обов’язково запишіть налаштування за замовчуванням. ScreenBright також підтримує аргументи командного рядка, тому ви можете використовувати його в ярликах, сценаріях або навіть налаштувати заплановане завдання.
Завантажити ScreenBright
6. Гаммі
Gammy є цікавим інструментом, оскільки він автоматично адаптує яскравість дисплея залежно від того, що відображається на екрані. Він робить це, роблячи та аналізуючи кілька знімків екрана на секунду у фоновому режимі. Відкрийте вікно з великою кількістю світлих кольорів, і Gammy зменшить яскравість. Якщо на екрані буде багато темних областей, то яскравість підвищиться. Gammy — це портативна програма з відкритим кодом.
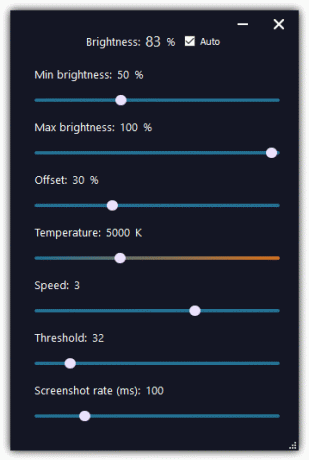
Мінімальний і максимальний рівні яскравості контролюватимуть, наскільки високою та низькою може бути яскравість, тоді як повзунок «Температура» одночасно знижуватиме рівні синього. У вікні є інші повзунки, хоча вам, ймовірно, не потрібно буде їх торкатися, якщо ви не знаєте, як працює програма. Зніміть прапорець Auto, щоб отримати стандартний повзунок яскравості, який регулює яскравість вручну.
Завантажити Gammy
7. Настільна запальничка
Desktop Lighter дозволяє регулювати яскравість екрана, клацнувши піктограму на панелі задач і пересуваючи повзунок угору та вниз, або за допомогою гарячих клавіш на клавіатурі. Єдина справжня проблема Desktop Lighter полягає в тому, що він був випущений в епоху XP, і його слайдер виглядає дуже застарілим у Windows сьогодні.

Комбінація клавіатури для зміни яскравості — це Ctrl+< і Ctrl+>, що дуже схоже на власне програмне забезпечення та гарячі клавіші Fn, які є на багатьох ноутбуках. Інші доступні параметри: запуск у Windows, розширення повзунка та запам’ятовування налаштувань яскравості.
Завантажити Desktop Lighter
8. Eye Saver
Eye Saver має кілька цікавих функцій, крім можливості встановити стандартні параметри яскравості та колірної температури. У ньому є вкладка «Перерви», яка дозволяє налаштувати навмисне переривання, яке нагадує вам відвести погляд або зробити перерву, не дивлячись на екран на кілька хвилин. Іншою функцією є вікно правил автоматизації, де ви можете застосувати один із вбудованих режимів до певних запущених програм.

Є сім вбудованих режимів, які встановлюють яскравість і температуру на попередньо налаштований рівень. Нові режими не можна додавати, але якщо ви зміните налаштування поточного режиму, вони будуть запам’ятовані, доки ви не натиснете кнопку відновлення. Доступ до режимів і перерв можна швидко отримати з контекстного меню піктограми в треї. Також можна застосувати три ефекти, але вони здебільшого призначені для розваги та, ймовірно, не мають практичного використання.
Завантажити Eye Saver
9. Безкоштовний менеджер моніторів
Хоча Free Monitor Manager, очевидно, безкоштовний для використання, дуже шкода, що деякі з найкращих функцій, як гарячі клавіші, перемикання профілів за допомогою миші та активація в додатку доступні тільки в платній версії версія. У цій безкоштовній версії все ще є деякі корисні функції, як-от вибір профілів і підтримка кількох моніторів.

Після встановлення клацніть піктограму в треї, щоб відкрити головне вікно. Звідти ви можете змінити яскравість, контрастність, червоний/зелений/синій, вибрати інший монітор або зберегти та вибрати профілі користувачів. Натискання кнопки відновлення скидає налаштування монітора до рівня, до якого було встановлено Free Monitor Manager. Доступний варіант запуску з Windows, але більшість інших параметрів є лише пробними.
Завантажте безкоштовний Monitor Manager
10. RedShift GUI
RedShift GUI працює подібно до f.lux і Windows Night Light, автоматично змінюючи колір і яскравість екрана. Це робиться для зміни тепла дисплея, що повинно полегшити роботу очей у вечірній та нічний час. RedShift GUI не оновлювався з 2010 року.

Виберіть своє місцезнаходження за допомогою IP-адреси, міста або введіть власні координати, якщо ви їх знаєте. Схоже, параметр міста/поштового індексу більше не працює через вік програми. Коли сонце сходить або заходить у вашому місці, температура дисплея змінюватиметься відповідно до цього. Є можливість вимкнути автоматичне налаштування та простий повзунок для налаштування яскравості вручну. Доступні портативні версії, версії інсталятора та Linux.
Завантажте RedShiftGUI
Зміна яскравості за допомогою вбудованого відеодрайвера
Якщо у вас є звичайний відеоадаптер від Nvidia, AMD або Intel, ви матимете можливість змінювати параметри, такі як яскравість, контрастність і гамма, з власної конфігурації драйвера вікно. Якщо ви просто хочете зробити точне налаштування та залишити його, це корисна опція.
Для графічних адаптерів Nvidia
Клацніть правою кнопкою миші на робочому столі та виберіть «Панель керування NVIDIA». Потім натисніть «Налаштувати параметри кольору робочого столу» в дереві відображення на панелі навігації ліворуч.
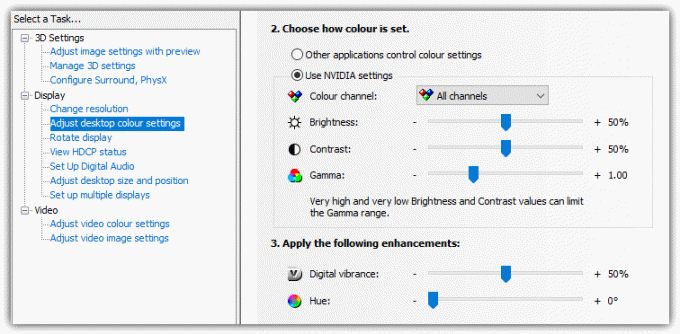
Виберіть дисплей, якщо у вас більше одного, а потім виберіть «Використовувати налаштування NVIDIA». Тепер ви можете перемістити повзунок для яскравості, гами та контрастності. Цифрову яскравість і відтінок також можна змінити. Завершивши, натисніть «Застосувати».
Для дисплеїв AMD
Відеодрайвери AMD/ATI також мають можливість змінювати налаштування яскравості, контрастності та гами для дисплея, хоча доступ до панелі налаштувань для цих значень може відрізнятися залежно від версії драйвера.

Все, що вам потрібно зробити, це клацнути правою кнопкою миші на робочому столі та вибрати «Catalyst Control Center» у контекстному меню. Параметри мають бути в розділі «Колір», «Колір дисплея» або «Колір робочого столу».
Для дисплеїв Intel
Доступ до налаштувань яскравості драйвера Intel легко отримати, клацнувши правою кнопкою миші на робочому столі або в системній області та виберіть «Властивості графіки…» або знайдіть параметр драйвера Intel на панелі керування.

Натисніть «Корекція кольору» або «Налаштування кольору» внизу ліворуч і налаштуйте параметри гами, яскравості та контрасту. Натисніть «Застосувати» або «ОК», коли закінчите.
Не розголошуйте мою особисту інформацію.