Можливо, ви раніше чули про FTP, тому зараз читаєте цю статтю. FTP є скороченням від File Transfer Protocol і використовується для передачі файлів між комп’ютерами. У більшості випадків, коли у вас є веб-сайт, розміщений на сервері, вам надається інформація FTP, яка містить адресу FTP, ім’я користувача, пароль і номер порту, який зазвичай використовує 21. Ця інформація призначена для підключення до веб-сервера за допомогою клієнтське програмне забезпечення FTP щоб ви могли керувати файлами на своєму сервері, завантажуючи або завантажуючи через перегляд дерева каталогів.
Окрім звичайного використання FTP для веб-серверів, його також можна використовувати для резервне копіювання файлів із незавантажуваної машини. Все, що вам потрібно зробити, це налаштувати FTP-сервер на працюючому комп’ютері з ОС Windows, а потім завантажити мертвий комп’ютер за допомогою компакт-диска живого відновлення, наприклад UBCD4Win, який постачається з програмним забезпеченням FTP-клієнта FileZilla. Після цього можна встановити з’єднання з FTP-сервером і розпочати передачу файлів.
Існує чимало безкоштовних програм FTP-серверів, і після тестування всіх них ми лише покажемо вам, як налаштувати FTP-сервер за допомогою Сервер FileZilla через популярність і FTP-сервер Xlight через підтримку UPnP, що ваш маршрутизатор автоматично пересилатиме порт. Також буде включено ще один дуже простий у налаштуванні міні-сервер SFTP Core FTP.
Нарешті, ми також покажемо вам, як підключитися до вашого FTP-сервера з локальної мережі.Встановіть сервер FileZilla
1. Завантажте сервер FileZilla і запустіть інсталяційний файл, щоб розпочати встановлення.
2. Натисніть Я згоден переконайтеся, що вибрано стандартний тип встановлення, і натисніть кнопку Далі.
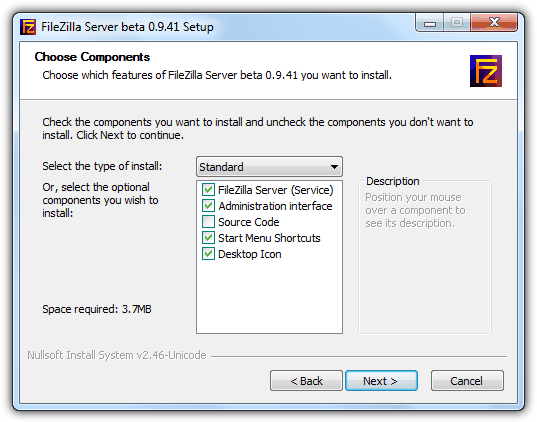
3. Натисніть Далі щоб прийняти місце встановлення.
4. За умовчанням FileZilla Server встановлюється як служба та запускається автоматично. Існує також можливість встановити як службу, але не запускати автоматично, або як звичайний метод запуску. Ви також можете залишити порт без змін, якщо інший додаток не використовує той самий порт.

5. Виберіть поведінку запуску та натисніть встановити кнопку.
6. Після інсталяції FileZilla Server автоматично запуститься та запропонує підключитися до сервера. Натисніть кнопку OK, щоб увійти.
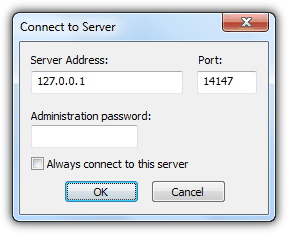
Створіть обліковий запис користувача на сервері FileZilla
7. Хоча служба FTP уже запущена, але ніхто не може її підключити, тому що вам спочатку потрібно буде створити обліковий запис користувача, а потім призначити папки з відповідними дозволами для користувача. Натисніть на Редагувати рядок меню та виберіть Користувачі.
8. На сторінці «Загальні» натисніть додати праворуч по центру та введіть ім’я облікового запису користувача. Натисніть OK.

9. Повернувшись у вікно «Користувачі», переконайтеся, що опцію «Увімкнути обліковий запис» позначено. Також бажано встановити пароль для облікового запису користувача, встановивши прапорець пароль і ввівши пароль.
Призначте папки для облікового запису користувача на сервері FileZilla
10. Натисніть на Спільні папки сторінку, а потім натисніть додати кнопку Спільні папки та виберіть папку, до якої обліковий запис користувача має мати доступ через FTP.
11. Дозвіл за замовчуванням для спільної папки надається лише для читання файлів і списку для каталогів. Ви можете поставити прапорець, щоб призначити доступ для запису та видалення.

12. Натисніть на в порядку внизу ліворуч.
Базове налаштування FileZilla Server виконано. Тепер ви можете прокрутити вниз і прочитати, як інший комп’ютер може підключитися до вашого нового FTP-сервера. Будь ласка, не соромтеся ознайомитися з іншими функціями FileZilla Server, такими як обмеження користувачів, SSL, обмеження швидкості, IP-фільтр, групи, журналювання, MODE Z, автобан тощо.
Встановіть FTP-сервер Xlight
1. Завантажте FTP-сервер Xlight і запустіть setup.exe, щоб розпочати інсталяцію та дотримуйтесь інструкцій на екрані (клацніть «Далі», «Я приймаю угоду» та «Далі», «Далі», «Далі», «Далі», «Установити», «Готово»).
Створіть віртуальний сервер у FTP-сервері Xlight
2. Натисніть першу піктограму з плюсом і комп’ютером у верхньому правому куті, щоб створити новий віртуальний сервер.
3. Залиште всі вибрані параметри у вікні «Новий віртуальний сервер» стандартними та натисніть «ОК».

Створіть обліковий запис користувача на FTP-сервері Xlight
4. Натисніть піктограму «Список користувачів», а потім — «Додати» у верхньому правому куті.
5. Введіть ім’я користувача, пароль і перегляньте каталог, до якого ви хочете, щоб користувач мав доступ. Поруч із кнопкою «Огляд» є піктограма, за допомогою якої можна встановити дозвіл. Типовими вибраними дозволами є читання списку та список, який є таким самим, як FileZilla Server.

6. Натисніть кнопку OK, щоб створити користувача та закрити вікно списку користувачів.
Запустіть віртуальний сервер у Xlight FTP Server
7. Клацніть віртуальний сервер, який ви створили, щоб виділити його, і натисніть значок відтворення, щоб запустити сервер. Ви побачите, що статус сервера зміниться з Stopped на Running.

Як бачите, налаштування FTP-сервера за допомогою Xlight набагато простіше порівняно з FileZilla. Ви можете переглянути глобальні параметри, а також додаткові налаштування для віртуальних серверів. Зверніть увагу на це деякі функції вимкнено у безкоштовній версії Xlight після 30 днів використання. Найбільшим недоліком безкоштовної версії Xlight є обмеження на 5 онлайн-користувачів, але це не повинно бути проблемою, якщо ви використовуєте її приватно у своїй домашній мережі.
Налаштування Core FTP mini SFTP Server
Якщо ви шукаєте найпростіший і найшвидший спосіб запустити тимчасовий FTP-сервер, Core FTP mini SFTP Server стане вашим ідеальним вибором. Він портативний (параметри зберігаються у вигляді відкритого тексту в реєстрі), без залежностей, безкоштовний, безпечний, оскільки використовує протокол SFTP, і дуже простий у налаштуванні.
1. Завантажте Core FTP mini SFTP Server
2. Запустіть завантажений файл msftpsrvr.exe.
3. Введіть ім’я користувача, пароль і встановіть шлях для спільного доступу.

4. Натисніть на старт кнопку, щоб запустити службу SFTP.
За бажанням ви можете ввімкнути zlib у Параметрах, який фактично є РЕЖИМОМ Z, де він стискатиме файли на льоту перед передачею, щоб заощадити час і пропускну здатність. Єдиним недоліком використання Core FTP mini є протокол SFTP. Хоча це більш безпечно, але ви не можете підключатися та керувати файлами/папками з Windows Explorer. Вам знадобиться використовувати FTP-клієнт стороннього виробника, який підтримує протокол передачі файлів SSH, наприклад WinSCP або FileZilla Client.
Підключитися до FTP-сервера з іншого комп’ютера у локальній мережі легко, оскільки є кілька способів зробити це.
З Windows Explorer
1. Відкрийте ярлик «Мій комп’ютер» із меню «Пуск» або будь-якої папки, введіть адресу як ftp://ім’я комп’ютера або ftp://local. IP-адреса. Замініть ім’я комп’ютера на ім’я свого комп’ютера або замість цього використайте локальну IP-адресу. Перевага доступу до FTP-сервера з Провідника Windows полягає в тому, що ви можете керувати файлами/папками, якщо ваш обліковий запис має відповідний дозвіл на це.
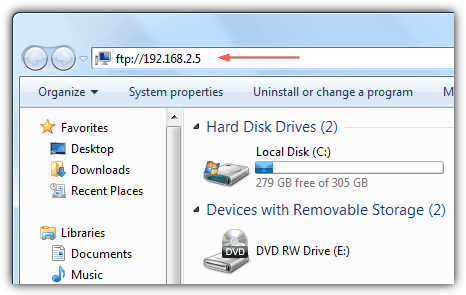
З веб-браузера
1. У будь-якому веб-браузері, наприклад Firefox, Chrome, Opera, Internet Explorer або Safari, введіть ftp://ім’я комп’ютера або ftp://local. IP.адреса в адресному рядку. Ви можете лише переглядати та завантажувати файли, але не можете змінювати/видаляти/створювати нові файли.
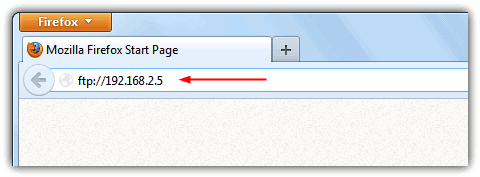
З FTP-клієнта (FileZilla)
1. Завантажте клієнт FileZilla і встановити.
2. Запустіть FileZilla Client і натисніть Ctrl+S щоб відкрити диспетчер сайтів.
3а. Натисніть кнопку «Новий сайт» і дайте йому назву для свого FTP-сервера. Введіть IP-адресу або ім’я комп’ютера на хості та порт як 21. Що стосується типу входу, натисніть на панелі меню та виберіть нормальний. Введіть користувача та пароль, які ви створили на FTP-сервері. Нарешті натисніть кнопку Підключити.

3б. Щоб підключитися до Core FTP Mini SFTP Server, вам потрібно буде вибрати SFTP – протокол передачі файлів SSH для протоколу та встановіть порт як 22.
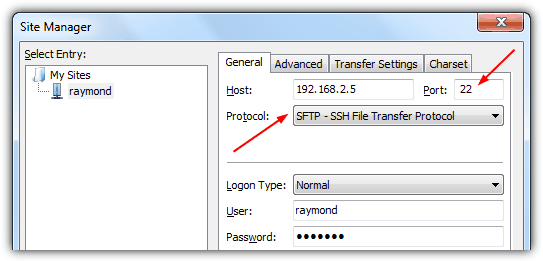
Примітка редактора: Хоча FileZilla Server є найпопулярнішим програмним забезпеченням FTP-сервера, ми вважаємо його переоціненим, оскільки він не має підтримки UPnP, старого дизайну графічного інтерфейсу користувача, відсутності декількох віртуальних серверів, зберігає пароль адміністратора відкритим текстом, і час від часу виходить з ладу з помилковими повідомленнями про помилки, коли він нормально працює на FTP-сервері Xlight за тим самим сценарієм. Core FTP Mini забезпечує швидкий спосіб запуску FTP-сервера без будь-яких проблем і болісного налаштування. Протокол FTP не є безпечним, оскільки вони передаються у вигляді відкритого тексту, а файли завантажуються/завантажуються насправді можна понюхати та зібрати заново.
Не розголошуйте мою особисту інформацію.