Багато користувачів щодня стикаються з текстовими файлами в Windows. Чи то читання файлу Readme, перегляд системних журналів або журналів програм, редагування конфігураційних файлів або запис власних файлів. Текстові файли можна легко переглядати, створювати та редагувати за допомогою вбудованого Блокнот Windows або більш просунутий такі програми, як Notepad++. Створити власний текстовий файл просто і не вимагає знань кодування чи програмування.
Якщо на комп’ютері розміщено кілька текстових файлів, відкривати різні файли для читання чи редагування певного тексту може стати дещо незручно. Що полегшить роботу, так це можливість об’єднати кілька текстових файлів в один файл. Завдяки цьому текст швидше читається та шукається. Це особливо корисно для кілька файлів журналів або звітів які можуть бути розподілені між десятками або навіть сотнями файлів.
Тут ми перераховуємо 6 різних інструментів і методів, за допомогою яких ви зможете об’єднати або об’єднати кілька текстових файлів в один файл, щоб, сподіваюся, полегшити роботу.
1. TXTcollectorОднією з переваг TXTCollector перед багатьма іншими інструментами цього типу є його здатність за бажанням включати всі файли всередині підпапок, а не лише основну папку під час об’єднання. Він також має спадне вікно фільтрації тексту, яке може автоматично додавати файли певного типу. Це BAT, LOG, XML, TXT, DAT, TAG, REG, INI, INF, HTM, CFG і CSV.

Після встановлення TXTCollector запустіть його та знайдіть папку, що містить ваші файли, за бажанням додайте вкладені папки. Все, що вам потрібно зробити, це вирішити, який тип розділювача використовувати, чи додати простий розрив рядка між кожним текстовим файлом, чи не використовувати розділення взагалі. Пресування Об'єднайте всі файли запитає вас, де зберегти об’єднаний текстовий файл і яке ім’я йому дати.
За замовчуванням TXTCollector не може вибрати всі файли, а лише файли з певними розширеннями. Ви можете додати спеціальні розширення, натиснувши «Розширення та роздільники» внизу та відкривши Extensions.txt у Блокноті. Введіть зірочку (*) в окремому рядку та збережіть файл. У спадному списку розширення тепер буде *, який вибере всі файли для об’єднання. Ви також можете додати спеціальні роздільники, відредагувавши файл Separators.txt.
Завантажте TXTcollector
2. Злиття текстових файлів
Хоча об’єднання текстових файлів є старим інструментом 2002 року, об’єднання текстових файлів не є складним і не залежить від операційної системи, і воно все ще добре працює сьогодні в Windows 10. Це портативний виконуваний файл, але постачається у вигляді саморозпаковуваного виконуваного файлу Zip, тому вам потрібно знайти папку та розархівувати програму злиття текстових файлів перед її використанням.

Після перегляду папки, що містить текстові файли, ви можете натиснути кнопку «Вибрати все», перетягнути вказівник миші на діапазон імен або використати Ctrl/Shift+клацання, щоб вибрати кілька. Поле нижче призначене для використання іншого фільтра розширення, наприклад *.log. Інші варіанти — це видалення рядків у верхній частині текстових файлів або додавання міжрядкового інтервалу внизу. Кожен об’єднаний текстовий файл буде збережено в одній папці з назвою «об’єднаний файл[номер].txt».
Завантажте злиття текстових файлів
3. Об'єднувач текстових файлів
Веб-сайт і розробник Text File Joiner більше не існує, але програма все ще працює та досить проста у використанні. Це лише окремий виконуваний файл розміром 38 КБ, але потрібна .NET Framework 4, яку потрібно встановити в операційних системах Windows 7 і старіших версіях.

Натисніть кнопку 1, щоб вибрати та завантажити файли, а потім кнопку 2, щоб вибрати, куди зберегти текстовий файл і як його назвати. Порядок файлів можна змінити кнопками вгору та вниз. Ви також можете вставити назву кожного файлу та розділити кожен текстовий файл додатковим інтервалом. Вам потрібно вибрати файли для завантаження, а не цілі папки, тому виберіть усе в папці або кілька файлів за допомогою Ctrl+A або Shift/Ctrl+клацніть.
Завантажте Text File Joiner
4. Використовуйте Notepad++ для об’єднання кількох текстових файлів
Хоча можливість об’єднання кількох текстових файлів в один текстовий файл недоступна як стандартна функція Notepad++, її можна додати за допомогою внутрішньої системи плагінів. Це також працює по-іншому, оскільки об’єднуються лише текстові файли, відкриті в Notepad++.
по-перше, завантажити 32-розрядну версію Notepad++ і встановіть його або розпакуйте портативну версію. Запустіть програму та перейдіть до меню «Плагіни» > «Адміністратор плагінів». Знайди Комбінат v1 плагіна, поставте прапорець і натисніть встановити. Після обов’язкового перезапуску Notepad++ відкрийте всі файли, які потрібно об’єднати, а потім перейдіть у «Плагіни» > «Об’єднати» > «Пуск».
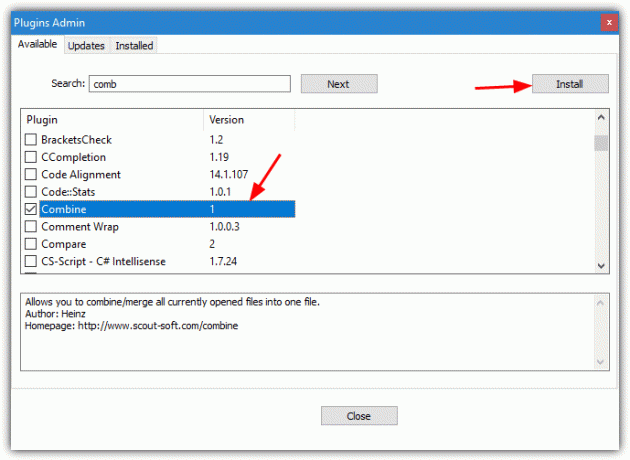
З’явиться спливаюче вікно «Об’єднати», у якому буде запропоновано вставити назву файлу та рядок тире перед кожним текстовим файлом і рядок зірочок із необов’язковим переходом рядка після. Натиснувши OK, у Notepad++ буде створено новий текстовий файл із усіма відкритими текстовими файлами, збережіть його як новий файл TXT. Щоб змінити порядок об’єднаного тексту, перетягніть вкладки файлів у бажаному порядку. Крайня ліва вкладка буде верхньою, права – нижнім текстовим файлом.
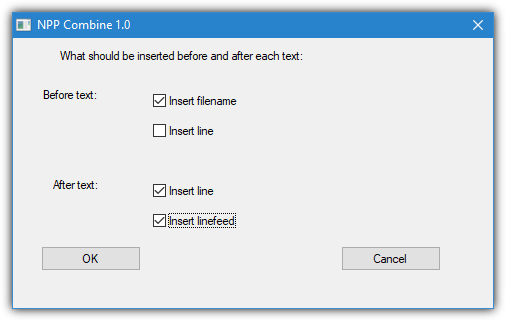
Combine має веб-сторінку, де ви можете прочитати більше, завантажити плагін DLL окремо або, можливо, зробити пожертву, якщо вважаєте це корисним.
Відвідайте веб-сторінку плагіна Combine
Примітка: Плагін Combine не працює з 64-розрядною версією Notepad++ і не відображатиметься в списку плагінів. Також з’явиться повідомлення про помилку, якщо ви спробуєте встановити плагін вручну. Переконайтеся, що ви використовуєте 32-розрядну версію Notepad++, навіть якщо ви використовуєте 64-розрядну Windows.
5. Об’єднання кількох текстових файлів онлайн
Якщо ваші текстові файли відносно малі та не містять приватної чи конфіденційної інформації, корисним варіантом стане використання онлайн-інструменту для об’єднання текстових файлів. Є кілька онлайн-сервісів, які можуть об’єднувати текстові файли. Ми розглянемо дві, по суті, однакові служби з однаковими функціями, тому ви можете використовувати будь-яку з них.
Відвідайте Bear File Converter або Filemerge, і ви зможете перекинути текстові файли на веб-сторінку, надати URL-адресу або переглянути файли на вашому комп’ютері розміром до 50 Мб.
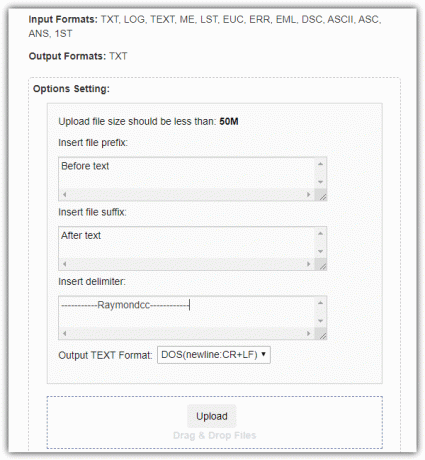
Розмістіть файли в певному порядку за допомогою області сортування або видаліть їх зі списку. Ви також можете додати текст префікса (перед кожним файлом), текст суфікса (після кожного файлу), настроюваний текст роздільника та вибрати формат виведення DOS або UNIX. Потім просто натисніть «Об’єднати», і новий об’єднаний текстовий файл можна буде завантажити. Служба також приймає близько дюжини вхідних форматів файлів, окрім TXT, але виводить лише в TXT.
Відвідайте Bear File Converter | Відвідайте Filesmerge
6. Об’єднайте текстові файли за допомогою вбудованих засобів Windows
У Windows є кілька методів об’єднання кількох файлів за допомогою інструментів командного рядка, таких як «Ввести» та «Копіювати». Все, що вам потрібно зробити, це вказати правильний синтаксис команди. Наприклад, відкрийте командний рядок, компакт-диск до папки, що містить текстові файли, і введіть:
Введіть *.txt > Combined.txt
Ця дуже проста команда прочитає вміст усіх текстових файлів у поточній папці та виведе все це в об’єднаний текстовий файл. Ви також можете зробити подібне за допомогою Copy:
Скопіюйте /b *.txt Combined.txt
Наведене вище об’єднає всі файли .TXT в один файл під назвою Combined.txt і матиме той самий результат, що й команда Type. Команда «Копіювати» є досить потужною для об’єднання файлів, і ви можете об’єднати майже все, включаючи архіви та відеофайли. Одним із недоліків є те, що якщо текстові файли не мають розриву рядка в кінці, вони додаватимуться безпосередньо до тексту з попереднього файлу.
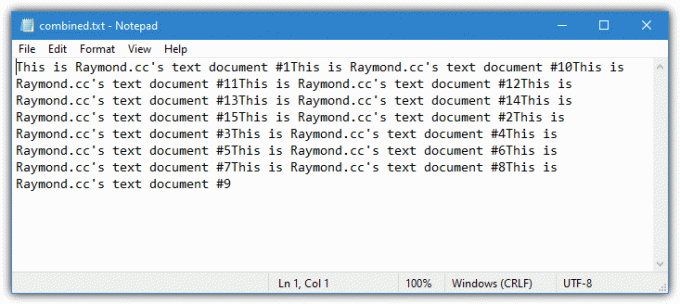
Щоб зупинити це й розділити текст із кожного файлу за допомогою розриву рядка, вам потрібно скористатися дещо більш складним:
Для %f у (*.txt) введіть “%f” >> Combined.txt & echo. >> Combined.txt

Наведена вище команда додасть відлуння. після того, як кожен файл буде скопійовано в текстовий файл, що гарантує, що всі текстові файли починаються з нового рядка. Зауважте, що вам потрібно буде змінити назву файлу Combined.txt на інше, якщо ви виконуєте команду більше одного разу в одній папці. Інакше всі текстові файли будуть просто додані до одного файлу.
Додайте розриви рядків у кінці ваших текстових файлів
Щоб переконатися, що всі ваші текстові файли об’єднані належним чином, кожен із них містить розрив рядка в кінці. Тоді всі методи працюватимуть без необхідності додавати їх самостійно, навіть прості команди Copy або Type.
Додайте розрив рядка до всіх файлів із командного рядка
Це варіант наведеної вище команди, і вона просто додає перехід рядка до всіх файлів TXT у папці.
Для %f у (*.txt) введіть «%f» і повторіть. >> «%f»
Додайте розрив рядка до всіх файлів за допомогою Notepad++
Notepad++ також може легко додавати новий рядок у кінець текстових файлів за допомогою функції Replace. Завантажте всі текстові файли в Notepad++, перейдіть до Пошук > Замінити (Ctrl+H) і змініть наступне:
Знайти що: (.*)
Замінити на: \1\n
Режим пошуку: виберіть «Регулярний вираз» і ввімкніть «. відповідає новому рядку"
Потім натисніть «Замінити все у всіх відкритих документах», і всі файли отримають перевод рядка в кінці останнього рядка тексту. Це гарантує, що все, що додається до тексту, починатиметься з окремого рядка. Натисніть «Зберегти все» (Ctrl+Shift+S), щоб зберегти всі файли, коли закінчите.

Кожне наступне натискання кнопки заміни додаватиме новий рядок до кожного файлу. Ви можете легко додати 3 або 5 порожніх рядків, щоб окремі файли можна було чітко розпізнати всередині довгого об’єднаного текстового файлу. Крім того, до поля «Замінити на» після «\1\n» можна додати спеціальний текст, як-от «\1\n—КІНЕЦЬ ФАЙЛУ—\n» або будь-що інше, що вам потрібно.
Заключна примітка: Ви можете помітити, що якщо ваші файли пронумеровані, іноді вони не відсортовані в належному порядку. Наприклад, командний рядок і деякі інструменти впорядкують файли як файл1, файл10, файл2, тоді як Windows Explorer упорядкує їх як файл1, файл2, файл10. Обхідним шляхом є доповнення нумерації нулями як file01, file02, file10 тощо, що додасть файли до об’єднаного текстового файлу в правильному числовому порядку.
Не розголошуйте мою особисту інформацію.