Одна з перших речей, яку зробить будь-який обізнаний користувач, якщо підозрює, що щось уповільнює його роботу комп’ютер не працює або ймовірно шкідлива програма працює у фоновому режимі, натисніть Ctrl+Shift+Escape, щоб відкрити Диспетчер завдань Windows. Звідти ви можете переглянути, що запущено, і виявити, чи якісь програми використовують занадто багато процесорного часу чи пам’яті, чи виглядають підозрілими та не повинні бути там. Хоча диспетчер завдань Windows є цінним інструментом, є кращі альтернативні інструменти керування завданнями які ви можете використовувати для заміни.
Використовувати вбудований інструмент для керування завданнями або сторонній диспетчер завдань на вашому локальному комп’ютері – це чудово, але що робити, якщо у вашій мережі є кілька комп’ютерів, за якими потрібно стежити? Process Explorer, Process Hacker або System Explorer тощо зазвичай не можуть показати вам, що працює на іншому комп’ютері якщо є щось, що потребує перевірки, вам доведеться фізично підійти до цього комп’ютера та переглянути або вбити будь-який процеси.
На щастя, є способи віддаленого доступу до інших комп’ютерів у вашій локальній мережі, а також ви можете переглядати та керувати процесами на іншому комп’ютері, не відходячи від власного. Тут ми покажемо вам 5 способів дистанційного перегляду завдань іншого комп’ютера та керування ними.
1. Віддалений дослідник процесівRemote Process Explorer від Lizardsystems — добре відома безкоштовна програма для перегляду та керування запущеними процесами на віддаленому комп’ютері. Це абсолютно безкоштовно для домашнього та некомерційного використання. Однак для використання безкоштовної версії вам потрібен безкоштовний реєстраційний код, відвідайте Сторінка реєстрації і введіть своє ім'я, електронну пошту, місто та країну. Отримавши код у папці "Вхідні", введіть його за допомогою меню Довідка > Введіть реєстраційний код.
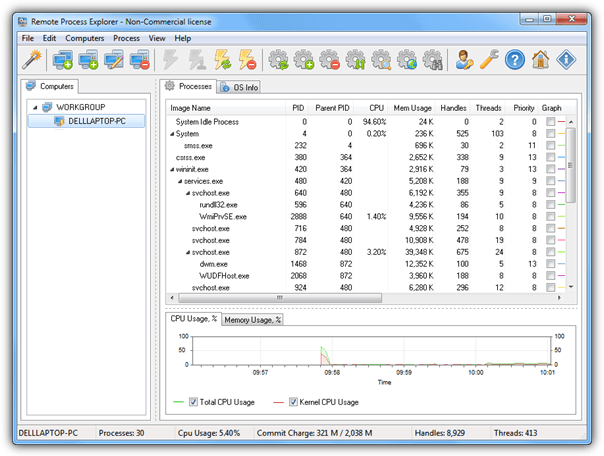
Незважаючи на те, що він працює через Windows Management Instrumentation (WMI), Remote Process Explorer досить повний у тому, що він відображає та що ви можете робити. Крім перегляду дуже детальної інформації про кожен віддалений процес, ви можете вбити, запустити, а також змінити пріоритет віддаленого процесу. Ви навіть можете поставити прапорець, щоб пов’язаний процес реєстрував пам’ять і використання ЦП за допомогою графіка в головному вікні
Під час першого запуску програма попросить запустити майстер, який визначить, які комп’ютери знаходяться в мережі, або ви можете перейти безпосередньо до головного інтерфейсу та налаштувати параметри самостійно. Якщо ви запустили майстер і виявили цільовий комп’ютер, клацніть його правою кнопкою миші в комп’ютерах список ліворуч > Підключитися як > Наступний користувач, потім введіть віддалене ім’я користувача та пароль і натисніть В ПОРЯДКУ.

Тепер вкладки «Процеси» та «OSInfo» мають бути заповнені інформацією з віддаленого комп’ютера. Remote Process Explorer також має деякі адміністративні інструменти для віддаленого керування. Ви можете завершити роботу, дослідити, відкрити консолі «Комп’ютер» або «Керування службами», відкрити «Перегляд подій», відкрити сеанс віддаленого робочого столу або надіслати повідомлення тощо.
Хоча Remote Process Explorer не є портативним, ви можете витягніть програму встановлення за допомогою Universal Extractor і збережіть вміст папки {app}, щоб перетворити її на портативну версію.
Завантажте Remote Process Explorer
2. Desktop Central Безкоштовні інструменти Windows
ManageEngine створює низку комерційних програмних додатків для віддаленої роботи, корпоративних мереж і корпоративних рішень. У них також є набір програм під назвою Desktop Central, який призначений для великих мереж, але a була доступна безкоштовна версія, яка містить кілька окремих компонентів від основної люкс.

Загалом у безкоштовному пакеті є 12 інструментів, включаючи Software Inventory для отримання віддаленого списку встановленого програмного забезпечення, Wake on LAN, Remote Command Підказка, інструмент віддаленого вимкнення та перезапуску, детектор місця на жорсткому диску, монітор заряду батареї ноутбука та те, що ми тут шукаємо, віддалене завдання Менеджер.
Незважаючи на те, що дистанційний диспетчер завдань є базовим, він може показати вам список процесів, запущених на віддаленій машині, і дає змогу припинити процес у списку. Просто введіть ім’я та пароль свого віддаленого користувача в поля, потім додайте ім’я або IP-адресу віддаленого комп’ютера в поля «Ім’я домену» та «Ім’я комп’ютера», нарешті натисніть кнопку «Отримати процес».
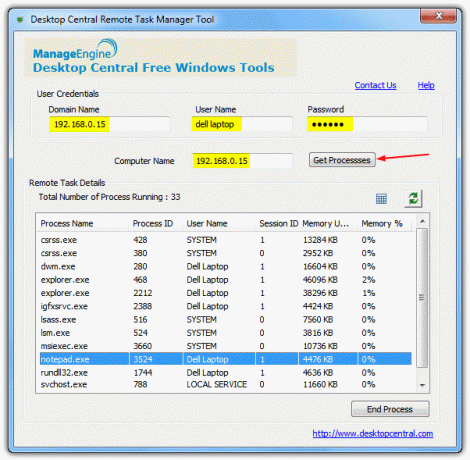
Потім вікно заповниться списком процесів на віддаленій машині, навівши курсор на a процес вибере його, натиснувши «Завершити процес», ви зможете завершити будь-який процес виділено. Піктограми вище призначені для оновлення списку та вибору додаткових стовпців інформації. Хоча спочатку потрібно інсталювати безкоштовні інструменти Windows для запуску диспетчера віддалених завдань, ви можете скопіювати RemoteTaskManager.exe з папки Program files і використовуйте його як портативний інструмент, а потім видаліть пакет знову.
Завантажте безкоштовні інструменти Windows Desktop Central
3. Remote Process Viewer
Remote Process Viewer — це дуже проста програма, яка надає вам список усіх процесів, які зараз виконуються на віддаленому комп’ютері. Корисним бонусом є те, що це також окремий портативний виконуваний файл розміром близько 600 КБ, який не потребує встановлення, хоча якщо ви бажаєте зробити більше, ніж просто переглянути те, що працює на цільовому комп’ютері, вам знадобиться використовувати щось інше трохи більше потужний.

Оскільки він використовує WMI для збору своєї інформації, вам потрібно буде переконатися, що WMI дозволено через ваш брандмауер (див. нижче). Тоді все, що вам потрібно зробити, це вказати ім’я чи IP-адресу віддаленого комп’ютера або скористатися кнопкою «Огляд», щоб знайти комп’ютера в мережі, потім введіть ім’я користувача та пароль віддаленого користувача, який увійшов до системи, нарешті натисніть «Сканувати зараз».
Через кілька секунд головне вікно має бути заповнене назвою процесу, його папкою, ідентифікатором, використаною пам’яттю, часом процесора, пріоритетом та деякою іншою пов’язаною інформацією. Натиснувши на процес, ви зможете шукати назву конкретного процесу за допомогою File.net і кнопки Google. Спливаюче вікно не є корисним і вказує лише на умовно-безкоштовну пробну версію диспетчера завдань мережі.
Завантажте Remote Process Viewer
4. Ще один (віддалений) монітор процесів
Також відома як YAPM, це досить багатофункціональна програма, і окрім можливості перегляду процесів на локальному чи віддаленому комп’ютері, вона також може виконувати низку інших віддалених функцій. До них належать припинення існуючих або відкриття нових процесів, запуск, зупинка, створення або вимкнення служб, перегляд і закриття віддалених мережевих з'єднань, а також можливість показувати, розгортати/згортати або завершувати відкриті завдання.

YAPM має два основних режими дистанційної роботи; Підключення через Windows Management Instrumentation (WMI) або за допомогою сервера YAPM. Користуватися WMI набагато простіше і не вимагає нічого додаткового, окрім перевірки підключення до віддаленої машини. У нього є недолік, хоча він не дозволяє стільки функцій, як керування завданнями, моніторинг і керування мережею.
Сервер YAPM дозволяє використовувати всі віддалені функції, доступні в програмі, але сам YAPM потребує цього запустити на віддаленій машині в режимі сервера, щоб він працював, чого ви, можливо, не зможете зробити. Якщо вам не потрібні додаткові функції сервера YAPM, рекомендується почати з режиму WMI.

Щоб налаштувати WMI, запустіть програму та натисніть круглу кнопку Параметри > Змінити тип підключення. Натисніть «Remote via WMI», введіть ім’я або IP-адресу віддаленого комп’ютера, ім’я користувача та пароль, потім натисніть «Від’єднати» та ще раз ту саму кнопку, щоб підключитися до віддаленого комп’ютера. Це заповнить відповідні вікна YAPM процесами та службами, де можна переглядати, запускати, зупиняти та збирати інформацію про кожен елемент. Він також має портативну версію.
Завантажте ще один (віддалений) монітор процесів
5. Віддалений перегляд і припинення завдань із командного рядка
У Windows є кілька вбудованих утиліт командного рядка для виконання різних завдань, а також два інструменти, які корисні для цієї роботи: «Список завдань» і «Знищення завдань». Якщо відкрити командний рядок адміністратора (натисніть «Пуск», введіть cmd, натисніть Ctrl+Shift+Enter) і введіть список завдань, ви побачите список запущених процесів на вашому комп’ютері. Однак його можна використовувати для отримання списку завдань із віддаленого комп’ютера за допомогою кількох додаткових аргументів, а саме:
Список завдань /S віддалена система (ім’я або IP-адреса) /U ім’я користувача /P пароль

Обов’язково беріть у лапки все, що має пробіл у назві. Це дасть вам список імен віддалених процесів, запущених на цільовому комп’ютері, разом із їхнім ідентифікатором процесу (PID) і використанням пам’яті. Знищення процесу в списку досягається за допомогою команди taskkill, яка має подібний синтаксис до tasklist:
Taskkill /S віддалена система /U ім'я користувача /P пароль /IM Process

Просто додайте ім’я процесу (включаючи .exe) або номер PID, який ви бажаєте знищити, разом із аргументом «/IM» після імені комп’ютера, імені користувача та пароля. Якщо це працює, з’явиться повідомлення УСПІХ. Якщо процес не завершується, спробуйте додати /F у кінець рядка, щоб примусово завершити процес. Очевидно, що деякі процеси не можуть бути припинені, наприклад критично важливі для системи або програмне забезпечення безпеки тощо.
Вимоги для ввімкнення віддаленого перегляду та керування процесом
Якщо ви раніше не ввімкнули віддалений перегляд процесів у вашій системі, існують деякі вимоги, які повинні бути виконані для того, щоб такі інструменти працювали в локальній мережі.
Примітка: Якщо у вас є версія Windows Home або Basic, наприклад XP Home, Vista / 7 Basic або Home Premium, дистанційно адміністрування вимкнено в цих версіях, тому неможливо переглядати або контролювати процеси в інших версіях комп'ютер. Однак ви можете підключитися до цих версій із версії Windows Professional, Enterprise або Ultimate.
– Ви повинні бути адміністратором або мати права адміністратора, щоб підключитися до віддаленого комп’ютера.
– Переконайтеся, що комп’ютер, до якого ви під’єднуєтеся, має пароль до облікового запису користувача, порожні паролі НЕ працюватимуть. Перейдіть до Панелі керування > Облікові записи користувачів > Створіть пароль для користувача, якщо необхідно.
– Переконайтеся, що простий обмін файлами вимкнено в Windows XP. Перейдіть до «Панелі керування» > «Параметри папки» > вкладка «Перегляд» > прокрутіть праворуч униз у розділі «Додаткові параметри» > зніміть прапорець «Використовувати простий спільний доступ до файлів».
– Переконайтеся, що в брандмауері дозволено виключення спільного доступу до файлів і принтерів, перейдіть до Пуск > Виконати > і введіть:
netsh firewall set service type = режим FILEANDPRINT = enable
– З програмами, які використовують Windows Management Instrumentation (WMI) для збору даних віддаленого комп’ютера, вам потрібно переконатися, що WMI дозволено через будь-який активний брандмауер. Помилка сервера RPC є типовою, якщо WMI блокується брандмауером. Для брандмауерів сторонніх розробників необхідно дозволити TCP-порт 135. Для брандмауера Windows введіть таку команду в командний рядок адміністратора для Vista, 7 і 8:
netsh advfirewall firewall set rule group=”e; інструмент керування Windows (wmi)”e; нове включення=так
Або перейдіть до брандмауера Windows на панелі керування, клацніть «Дозволити програму чи функцію через брандмауер Windows» і встановіть прапорець «Інструмент керування Windows (WMI)». Натисніть OK.

Для брандмауера Windows XP використовуйте:
netsh firewall set service RemoteAdmin enable
Якщо ви все ще не можете підключитися до віддаленого комп’ютера, можливо, вам доведеться тимчасово вимкнути будь-який брандмауер або інше програмне забезпечення безпеки, а потім спробувати підключитися.
Не розголошуйте мою особисту інформацію.