Es gibt eine Million Dinge, die bei einem Windows-Computer schief gehen können, und es hängt davon ab, woher das Problem kommt, das dabei helfen kann, herauszufinden, wie es behoben werden kann. Es kann zum Beispiel sehr problematisch sein, wenn man einfriert, blauer Bildschirm oder automatischer Neustart, während Windows bootet, da die meiste Information, die Sie erhalten, eine ziemlich kryptische BSOD-Meldung (Blue Screen of Death) ist, die manchmal ziemlich nutzlos ist. Sie können jedoch beim Booten Hinweise auf ein Problem erhalten, indem Sie darauf achten, wann es auftritt.
Wenn beispielsweise zu einem Zeitpunkt ein Problem auftritt oder ein Absturz auftritt, nachdem Sie den Windows-Anmelde- oder Begrüßungsbildschirm angezeigt haben, Programme beginnend mit Windows wäre die erste Anlaufstelle. Ein Problem könnte sehr früh im Startvorgang auftreten, bevor Windows wirklich gestartet werden konnte Problem mit dem Master Boot Record oder die Dateien, die Windows zum Starten des Startvorgangs aufruft.
Ein anderer Punkt im Startvorgang könnte ein Treiberproblem sein. Die meisten Treiber werden ungefähr zu dem Zeitpunkt geladen, zu dem Sie die Windows-Logo-Animation sehen, und ein Absturz hier ist möglicherweise ein beschädigter, falscher oder fehlerhafter Treiber. Falls Sie können Starten in den abgesicherten Modus aber nicht in Windows, die Chancen stehen gut Der Fahrer eines Drittanbieters könnte der Übeltäter sein. Wenn der Grafiktreiber nicht deinstalliert wurde, ist es nicht so schwierig, herauszufinden, um welchen Videoadapter es sich handelt, um einen neuen Treiber herunterzuladen.
Wenn Sie sich nicht am Computer befinden oder der Grafiktreiber entfernt wurde, kann es schwieriger sein, herauszufinden, welcher Grafiktreiber neu installiert werden muss. Es macht auch keinen Spaß, während der Suche im VGA-Modus mit niedriger Auflösung zu arbeiten. Wenn das Internet verfügbar ist, können Sie natürlich ein Dienstprogramm eines Drittanbieters herunterladen, z tragbares Informationstool CPU-Z Dies kann die CPU, das Mainboard, den Speicher und den Grafikadapter identifizieren oder eine bootfähige CD verwenden, z Hirens Boot-CD das über eine Reihe von Tools verfügt, die helfen könnten.
Es gibt eine andere Methode, mit der Sie manuell erkennen können, welche Grafikkarte Sie haben. Dafür sind keine anderen Tools als die in Windows vorhandenen erforderlich.
Identifizieren Sie Ihren Videoadapter in Windows 32-Bit
Dies wird durch die Verwendung der integrierten Funktion erreicht Windows-Debug-Tool. Diese Methode hat einen ziemlich großen Nachteil: Sie funktioniert nicht auf 64-Bit-Windows-Versionen. In keiner 64-Bit-Version von Windows war dieses Tool jemals enthalten, und wenn Sie versuchen, es auszuführen, erhalten Sie lediglich eine Fehlermeldung.

Die dubug.exe funktioniert jedoch auf allen 32-Bit-Versionen von Windows und ist sogar noch in Windows 8 32-Bit enthalten. So finden Sie Ihren Grafikadapter:
1. Öffnen Sie die DOS-Eingabeaufforderung, indem Sie die Win-Taste + R drücken und Folgendes eingeben: cmd in das Suchfeld ein und drücken Sie die Eingabetaste.
2. Typ debuggen in der Eingabeaufforderung ein und drücken Sie die Eingabetaste. Dadurch wird die Debug-Eingabeaufforderung gestartet, die durch einen Bindestrich „-“ am Anfang jeder Zeile angezeigt wird.
3. Geben Sie nun Folgendes ein: d c000:0000 und drücken Sie die Eingabetaste. Im Internet gibt es zahlreiche Vorschläge, die Suche in einem anderen Adressbereich zu starten, beispielsweise c000:0040. Dies wird höchstwahrscheinlich genauso gut funktionieren, aber wenn Sie am Anfang beginnen, bedeutet das einfach, dass Sie keine Informationen verpassen, wenn Sie von einer zu weit unten liegenden Adresse beginnen.
Wenn Sie nichts entdecken, das wie ein Videoadaptername aussieht, geben Sie einfach ein D Geben Sie bei der Eingabeaufforderung erneut ein und drücken Sie die Eingabetaste, um den nächsten Datenblock zu laden. Möglicherweise müssen Sie den Befehl „d“ einige Male verwenden, aber irgendwann sollte der Debugger anzeigen, was Sie als Videoadapter identifizieren können.

Wie Sie an den quadratischen Kästchen oben erkennen können, wurde die Grafikkarte als Nvidia Geforce 7600GT identifiziert, die Pfeile zeigen die eingegebenen Befehle. Um den Debugger zu verlassen und zu einer normalen Eingabeaufforderung zurückzukehren, geben Sie einfach Folgendes ein Q und drücken Sie die Eingabetaste.
Diese Methode ist bei der Beschaffung des Videoadapters recht erfolgreich, aber keineswegs narrensicher. Bei einigen integrierten Grafikchipsätzen wird beispielsweise möglicherweise nur der Name des Motherboard-Herstellers und nicht der Grafikchipsatz angegeben.
Finden Sie Ihren Videoadapter über WMI
Eine andere Möglichkeit, den Grafikadapter zu erhalten, der auf allen Windows-Versionen, einschließlich 64-Bit, funktioniert, besteht darin, die Informationen über die Windows Management Instrumentation (WMI)-Komponente zu sammeln. Um den Namen des Adapters zu erhalten, geben Sie Folgendes in die Eingabeaufforderung ein:
wmic PATH Win32_videocontroller GET-Beschreibung
Dadurch wird der Name des Adapters abgerufen, WENN ein Treiber dafür installiert ist. Wenn nicht, wird einfach der Standard-VGA-Adapter angezeigt. Um die Hardware-ID für das Video zu erhalten, geben Sie Folgendes ein:
wmic PATH Win32_videocontroller GET pnpdeviceid
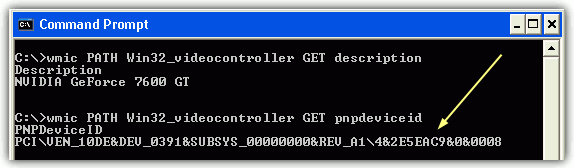
Mit der ID können Sie dann auf Websites wie suchen Devid.info oder Das PCI-ID-Repository Sie verfügen über diese Informationen und sollten in der Lage sein, den Hersteller und den Produktnamen zu ermitteln. Der zweite Backslash in den ID-Informationen und -Daten danach wird für die Durchführung einer Suche nicht benötigt. Es gibt auch einige andere Befehle, die Sie nach dem GET-Argument einfügen können, z. B. „AdapterRAM“, um die Größe des Videospeichers zu ermitteln In Bytes listet „Driverversion“ alle installierten Treiberversionen auf. Trennen Sie sie einfach durch ein Komma für mehr als ein Argument bei einmal. Es lohnt sich, das zu lesen Von Microsoft Win32_VideoController unterstützte Argumente für eine umfassendere Liste.
Damit Sie sich keinen der oben genannten Befehle merken müssen, haben wir eine einfache Batch-Datei erstellt, die Sie ausführen können. Es zeigt Ihnen den Namen des Grafikadapters, die Treiberversion, wie viel Speicher er hat und seine PNPdeviceId in einem Konsolenfenster. Laden Sie einfach die .BAT-Datei herunter und doppelklicken Sie darauf.
Laden Sie die Batchdatei „Get_Graphics_WMI“ herunter
Diese Methoden werden natürlich nicht Ihre primäre Methode zum Sammeln von Informationen über einen Grafikadapter sein, sind aber dennoch nützlich, um zu wissen, ob andere Optionen für Sie nicht funktionieren.
Geben Sie meine persönlichen Daten nicht weiter.