Sie haben gerade Ihre neue Logitech-Webcam gekauft und möchten unbedingt eine Videokonferenz mit Ihrer Familie abhalten, die ein paar hundert Kilometer von Ihnen entfernt wohnt. Es ist viel günstiger, das Internet zu nutzen, um über das Mikrofon zu sprechen, über Lautsprecher zu hören und über die Webcam zuzuschauen. Sie haben Ihre Webcam angeschlossen, die Treiber installiert und alles scheint perfekt zu funktionieren.
Sie haben sich bei Ihrem Windows Live Messenger angemeldet und problemlos einen Videoanruf mit Ihrer Familie gestartet. Anschließend starten Sie Ihr Logitech QuickCapture-Programm um ein paar schöne Schnappschüsse von dir zu machen. Seltsamerweise erhalten Sie eine Fehlermeldung mit der Meldung:
Die Kamera wird von einer anderen Anwendung verwendet. Stoppen Sie die Anwendung, die die Kamera verwendet, und klicken Sie dann auf die Schaltfläche „Erneut verbinden“.
oder
Webcam im Einsatz. Um Ihre Webcam mit der Logitech Webcam Software zu verwenden, beenden Sie das Video-Streaming in Skype, kehren Sie dann hierher zurück und klicken Sie auf die Schaltfläche „Erneut verbinden“.
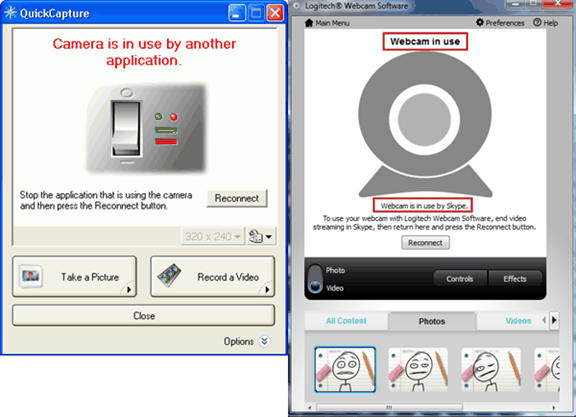
Nachdem Sie Ihren Videoanruf über Windows Live Messenger beendet und auf die Schaltfläche „Erneut verbinden“ geklickt haben, können Sie jetzt mit der Logitech Webcam Software Schnappschüsse von Ihrer Webcam machen. Wenn Sie es andersherum versuchen, wird das gleiche Problem ebenfalls auftreten. Dieses lästige Problem wird durch den Videoaufnahmetreiber selbst verursacht und der Hersteller, der den Treiber entwickelt hat, hat es nie geschafft, mehrere Streams gleichzeitig zu unterstützen. Zum Glück gibt es das SplitCam, eine Software und ein Treiber eines Drittanbieters, mit denen Sie Ihre Webcam oder beliebige Videoaufnahmehardware für mehrere Anwendungen freigeben können.
SplitCam ist eine kostenlose Software, die das Signal Ihrer Webcam aufteilen und verteilen kann, sodass es gleichzeitig in mehreren Anwendungen verwendet werden kann. Darüber hinaus bietet SplitCam auch einige Extras, die das Webcam-Streaming interessanter machen, indem Sie spezielle und lustige Effekte hinzufügen können. Sie können Filter verwenden, den Hintergrund ändern, Gesichtselemente, Rahmen, Objekte oder Text hinzufügen und sogar Avatare für die Verwendung in Internetforen erstellen.
Was ich bei SplitCam wirklich interessant finde, ist die Möglichkeit, in Anwendungen die Quelle zum Streamen anzugeben. Anstatt beispielsweise meine Webcam an einen meiner Freunde im Windows Live Messenger zu streamen, kann ich stattdessen Bild-Diashows, Videowiedergabe und sogar meinen eigenen Desktop streamen. Für fortgeschrittene Benutzer können Sie den PiP-Modus aktivieren, in dem Sie ZWEI Quellen gleichzeitig streamen können. Die PiP-Funktion ist wirklich nützlich, wenn ich etwas auf meinem Desktop demonstrieren möchte und gleichzeitig dem Betrachter erlauben möchte, mich über meine Webcam zu sehen.

Zu den enthaltenen kleinen Funktionen gehören die Möglichkeit zum Zoomen mithilfe der Scrollfunktion der Maus, Aufzeichnen eines Videos in eine AVI-Datei, Aufnehmen kontinuierlicher oder intervallbasierter Schnappschüsse und automatisches Hochladen auf Youtube.
Obwohl SplitCam kostenlos und sehr nützlich ist, finden Sie im Folgenden einige wichtige Punkte, die Sie beachten sollten. Eine Alternative zu SplitCam, die wir empfehlen können, ist CyberLink YouCam 3.5.
1. Ich würde empfehlen, SplitCam nur bei Bedarf auszuführen, da Ihre Webcam automatisch eingeschaltet wird, wenn SplitCam ausgeführt wird. Wenn Sie SplitCam auf Ihrem Laptop verwenden, wird der Akku durch ständiges Einschalten der Webcam natürlich schneller entladen.
2. Seien Sie bei der Installation besonders vorsichtig, da das SplitCam-Setup Adware von Drittanbietern herunterlädt und auf Ihrem Computer installiert wird, wenn Sie blind auf die Schaltfläche „Zustimmen“ klicken.
3. Im linken Bereich von SplitCam wird möglicherweise unangemessene Werbung angezeigt. Während unseres Tests wurden Links zu einer Webcam-Seite für Erwachsene angezeigt. Glücklicherweise kann dies leicht blockiert werden, indem die Website für Erwachsene mit dem auf localhost umgeleitet wird Windows HOSTS-Datei.
3.1. Klicken Sie auf die Schaltfläche „Start“ und geben Sie die folgende Zeile in die Leiste „Programme und Dateien durchsuchen“ ein.
Notepad %windir%\system32\drivers\etc\hosts
3.2. Drücken Sie Strg+Umschalt+Eingabetaste und klicken Sie auf Ja.
3.3. Kopieren Sie die folgende Zeile, fügen Sie sie am Ende der Textdatei ein und speichern Sie die Änderungen.
127.0.0.1 www.myfreecams.com
Damit die Änderungen sofort wirksam werden, müssen Sie möglicherweise den DNS leeren, indem Sie den folgenden Befehl in die Eingabeaufforderung eingeben.
3.4. Klicken Sie auf die Schaltfläche „Start“, geben Sie „cmd“ in die Leiste „Programme und Dateien durchsuchen“ ein und drücken Sie die Eingabetaste.
ipconfig /flushdns
Dies ist ein funktionierendes Beispiel beim Schreiben dieses Artikels und der blockierte Link kann sich in Zukunft ändern. Wenn es sich ändert, klicken Sie einfach mit der rechten Maustaste auf einen leeren Bereich im linken Bereich des SplitCam-Programms, wählen Sie „Eigenschaften“ und fügen Sie die „Adresse (URL)“ zur HOSTS-Datei hinzu.
Laden Sie SplitCam herunter
Geben Sie meine persönlichen Daten nicht weiter.