Im Laufe der Zeit wird die Größe der Software und Dateien Die auf Ihrem Computer gefundene Datei wird größer. Ein Foto hat mehr Pixel enthalten und größer sind, werden Videodateien jetzt in 4K verteilt, was größere Dateigrößen als zuvor bedeutet. Gleiches gilt für Spiele, einige können auf Plattformen wie Steam mittlerweile bis zu 200 GB groß heruntergeladen werden. Zuletzt nehmen auch die Anwendungen zu Microsoft Office-Installation ist jetzt viel größer als früher.
Je größer alles wird, desto problematischer wird es, wenn Sie versuchen, die Dateien auf ein eingeschränkteres Medium zu verschieben oder zu kopieren. Beispielsweise könnten Sie versuchen, eine Videodatei per E-Mail zu versenden, für die es eine Größenbeschränkung für Anhänge gibt. Oder Sie könnten versuchen, ein Backup zu erstellen oder große Dateien kopieren, wie zum Beispiel ISO-Bilder, auf optische Medien oder Flash-Laufwerke. Wenn die Datei zu groß für den verfügbaren Speicherplatz ist, muss sie in separate Teile aufgeteilt werden.
Das Aufteilen von Dateien in kleinere Teile, die später wieder zusammengefügt werden können, wird im Internet ständig durchgeführt. Es ist auch durchaus üblich, eine große Datei aufzuteilen, wenn Sie sie auf mehrere CDs, DVDs oder sogar Disketten unterbringen müssen. Seltsamerweise hat Windows selbst die Möglichkeit, bereits geteilte Dateien zusammenzuführen, kann die Datei aber gar nicht erst teilen. Dafür benötigen Sie eine Methode eines Drittanbieters. Hier sind 8 Möglichkeiten, dies zu tun. Alle Methoden wurden unter Windows 7 und 10 getestet.
1. Schnellster Dateisplitter und Joiner (FFSJ)FFSJ ist klein, effizient und einfach zu bedienen und ist entweder als Lite- oder Standardversion erhältlich. Lite ist eine portable ausführbare Datei, während die Standard-Installationsversion die Kontextmenüoption enthält, die per Rechtsklick geteilt und verbunden werden kann. FFSJ verfügt außerdem über eine Befehlszeilenschnittstelle, sodass Dateien über Batch-Skripte oder die Eingabeaufforderung geteilt und zusammengefügt werden können.

Das Teilen einer Datei ist einfach und Sie müssen lediglich eine Datei im Fenster ablegen oder manuell suchen, bei Bedarf ein anderes Ausgabeverzeichnis auswählen und die Teilungsmethode festlegen. Die Datei kann nach einer bestimmten Anzahl von Teilen oder einer bestimmten Größe aufgeteilt werden. Die Option „Daten verschlüsseln“ ist nützlich, da nur diejenigen, die das Passwort kennen, die Dateien erneut zusammenfügen können (Sie müssen die Dateien mit FFSJ erneut zusammenfügen).
Zum Zusammenfügen von Dateien müssen Sie lediglich die erste Datei im Satz per Drag-and-Drop verschieben oder suchen und ein Speicherverzeichnis angeben. Wenn Sie die Dateien verschlüsselt haben, ist ein Passwort erforderlich. Auf der Registerkarte „MD5-Prüfsumme“ können Sie dies tun Holen Sie sich die Prüfsumme der Datei Vor dem Teilen kann eine verbundene Datei daraufhin überprüft werden, ob ihre Prüfsumme übereinstimmt.
Laden Sie Fastest File Splitter und Joiner herunter
2. KFK
KFK ist von KC Softwares, das auch andere bekannte Tools wie den Software-Update-Monitor Sumo herstellt. Zusätzlich zum Teilen und Zusammenfügen von Dateien bietet KFK auch die Möglichkeit, die Dateien auf Disc zu brennen (sofern Sie über eine solche verfügen). Shareware VSO CopytoDVD-Software) und bietet auch Disk-Spanning durch Aufteilen einer Datei auf mehrere Disketten Festplatten.
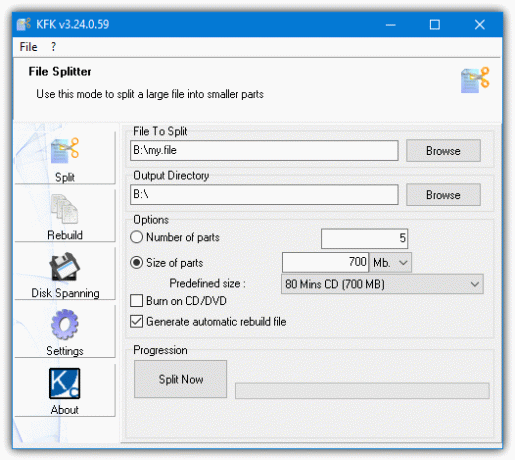
Sie können eine Datei im KFK-Fenster ablegen oder manuell nach einer Datei suchen. Für die Aufteilung können Sie entweder eine bestimmte Anzahl von Teilen oder eine bestimmte Größe jedes Teils festlegen. Das Kontrollkästchen „Automatische Rebuild-Datei generieren“ erstellt eine Batch-Datei mit den Dateien, sodass Sie sie ohne Verwendung von KFK zusammenfügen können.
Stellen Sie sicher, dass Sie die Lite- oder tragbare Version von KFK herunterladen. In der Vergangenheit haben KC-Softwareprogramme Adware mit ihren Installationsprogrammen gebündelt. Zum Zeitpunkt des Verfassens dieses Artikels scheinen sie frei von Adware zu sein, aber seien Sie beim Herunterladen vorsichtig.
Laden Sie KFK herunter
3. GSplit 3
GSplit ist hier definitiv das Programm mit den fortschrittlichsten Optionen. Es kann nicht nur eine Datei automatisch auf mehrere Wechseldatenträger (Disketten, USB-Flash-Laufwerke usw.) verteilen, sondern GSplit kann auch benutzerdefinierte Tags für die Dateien und ein benutzerdefiniertes, sich selbst vereinendes Programm erstellen. Es gibt sogar eine Stapeloption, mit der mehrere Dateien nacheinander aufgeteilt werden können (über die Schaltfläche „Mehrere Dateien“).

Es gibt vier Standardaufteilungsmethoden; B. nach der Anzahl der Dateien, nach der Größe jeder Datei, indem Sie die Größe jeder Datei einzeln eingeben oder sogar eine Textdatei zeilenweise aufteilen. Die Self Uniting Function (SFU) fügt den Dateien eine ausführbare Datei hinzu, sodass sie ohne GSplit zusammengefügt werden können.
Die SFU-Datei kann mit Ihren eigenen Nachrichten, einem Bild, einem ausgewählten Zielordner, der Ausführung eines Programms nach der Teilung und einem automatischen Start/Ende angepasst werden. Mit der Express-Schaltfläche können Sie eine Datei schneller aus einem einzigen Fenster heraus aufteilen. Es sind sowohl Installations- als auch tragbare Versionen von GSplit 3 verfügbar.
Laden Sie GSplit 3 herunter
4. Puran-Splitter
Splitter ist ebenfalls Teil der Optimierungssoftware Puran Utilities, es handelt sich jedoch um die eigenständige Version. Leider muss das Programm installiert werden, aber Sie können den Ordner einfach aus den Programmdateien kopieren und dann deinstallieren, um eine portable Version zu erstellen. Löschen Sie die Datei „Default.cjstyles“ aus dem Programmordner, wenn Sie das hellblaue Design nicht haben möchten.

Das Aufteilen einer Datei ist selbsterklärend. Sie legen einfach die zu teilende Datei ab oder suchen nach ihr, suchen nach einem Ausgabeordner, legen die Größe jeder Datei fest und drücken die Taste. Größen werden in Kilobyte oder Megabyte angegeben. Multiplizieren Sie daher Megabyte mit 1024, um Gigabyte zu erhalten.
Eine nützliche Funktion ist die Option, entweder eine Batchdatei zu erstellen, um die Dateien wieder zusammenzuführen, oder eine ausführbare Datei zu erstellen. Beide Optionen funktionieren ohne Puran Splitter. Die Batch-Join-Option verwendet den Windows-Befehl „Kopieren“, der nützlich ist, um Einschränkungen zu umgehen, die die Ausführung einer unbekannten ausführbaren Datei auf dem Computer nicht zulassen.
Laden Sie Puran Splitter herunter
5. Teilen Sie Dateien mit einem Archivierungsprogramm (PeaZip)
Eine der bekanntesten Methoden zum Aufteilen von Dateien in mehrere Teile ist die Verwendung eines Dateiarchivierers. Die meisten Archivierungsprogramme bieten die Möglichkeit, ein mehrteiliges Zip- oder 7z-Archiv zu erstellen. Wir schauen uns PeaZip an, weil es Dateien tatsächlich aufteilen kann, indem es ein mehrteiliges Archiv erstellt oder die Standardmethode zum Aufteilen der Datei wie die oben genannten Tools verwendet. PeaZip ist auch ein sehr gutes allgemeines Archivierungsprogramm mit einer portablen Version, wenn Sie es lieber nicht installieren möchten.

Um ein mehrteiliges Archiv zu erstellen, drücken Sie Hinzufügen, und legen Sie die Datei im Fenster ab. Wählen Sie aus, wo die geteilten Dateien gespeichert werden sollen, und wählen Sie in den Dropdown-Feldern aus Selbstextrahierender 7Z, Und Speichern. Wählen Sie die Größe der geteilten Datei aus einer der Voreinstellungen aus oder wählen Sie „Benutzerdefiniert“ und geben Sie eine bestimmte Größe in KB, MB oder GB ein.
Mit dem selbstextrahierenden 7Z können Sie die Dateien wieder zusammenfügen, ohne dass ein Archivierungsprogramm installiert sein muss. Wenn dies nicht erforderlich ist, verwenden Sie stattdessen die 7Z- oder Zip-Methode. Um eine Standard-Split-Datei zu erstellen, wählen Sie Teilt Wählen Sie im oberen Dropdown-Menü die Teilungsgröße aus und starten Sie den Vorgang.
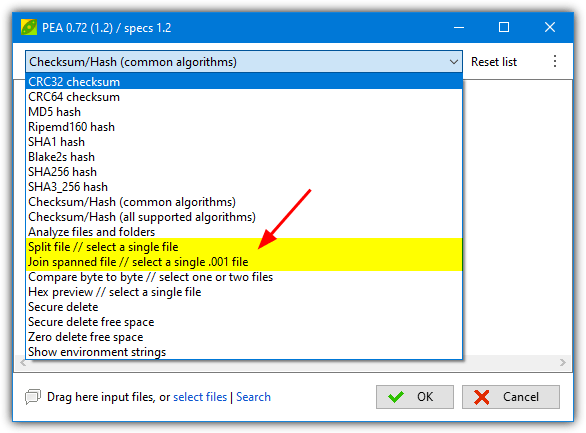
Ein alternatives geteiltes Fenster finden Sie unter „Extras“ > „PeaUtils“, obwohl hier der Ausgabepfad auf denselben Pfad wie die Eingabedatei festgelegt ist. Im PeaUtils-Fenster können Sie auch geteilte Teile wieder zusammenfügen. Klicken Sie auf das Dropdown-Menü und wählen Sie aus Übergreifende Datei verbinden, suchen Sie dann die erste Datei im Satz (.001) oder legen Sie sie im Fenster ab.
PeaUtils ist ein eigenständiges Programm, für dessen Funktion PeaZip nicht erforderlich ist. Daher können Sie Split, Join oder andere im Dropdown-Menü verfügbare Optionen verwenden, ohne PeaZip zu verwenden oder zu installieren.
Laden Sie PeaZip herunter | Laden Sie PeaUtils herunter
6. Teilen und verbinden Sie Dateien mit einem Dateimanager (FreeCommander XE)
Eine Reihe kostenloser Programme wie NexusFile, Double Commander und Explorer++ Sie haben die Möglichkeit, Dateien zu teilen und zu verbinden. Wir schauen uns FreeCommander
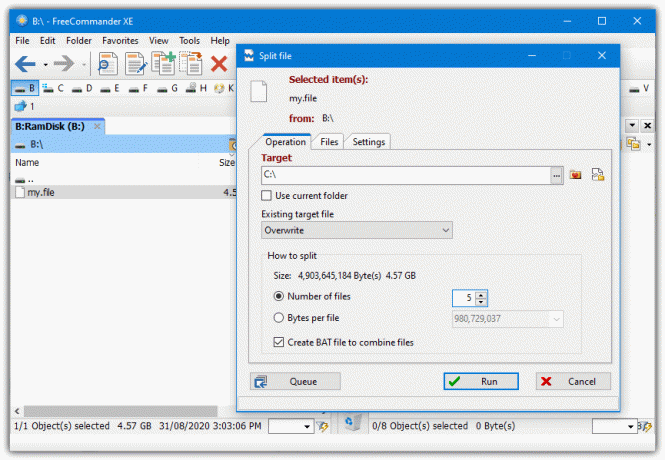
Wählen Sie die zu teilende Datei in FreeCommander aus und gehen Sie dann zu Datei > Teilen (Strg+Umschalt+I). Wählen Sie im Fenster „Datei teilen“ den Zielordner und ob die Datei in eine bestimmte Anzahl von Teilen oder eine festgelegte Größe für jede Datei aufgeteilt werden soll. Geben Sie im Größenfeld „x GB“ ein, um in Gigabyte zu arbeiten. Eine interessante Funktion ist die Möglichkeit, die geteilten Teile an separate Ordner zu senden. Dies können Sie tun, indem Sie auf das Symbol ganz rechts neben dem Zielfeld klicken.
Aktivieren Sie optional das Kontrollkästchen „BAT-Datei erstellen“, um das selbstverknüpfende Skript einzuschließen, und klicken Sie zum Starten auf „Ausführen“. Zuvor geteilte Dateien können durch Ausführen des Batch-Skripts oder in FreeCommander zusammengefügt werden. Wählen Sie einfach alle Teile aus und gehen Sie zu Datei > Dateien kombinieren, wählen Sie den Speicherordner für die wieder zusammengefügte Datei aus und klicken Sie auf Ausführen.
Laden Sie FreeCommander XE herunter
7. Webseite zum Teilen und Zusammenfügen von Dateien
Die Methode mag etwas seltsam klingen, aber diese Website funktioniert auf ähnliche Weise wie viele der oben genannten Tools. Sie müssen lediglich eine Datei auf der Seite ablegen und sie wird mithilfe von JavaScript in Teile mit der angegebenen Größe aufgeteilt. Es werden keine Dateien über das Internet hoch- oder heruntergeladen, der gesamte Vorgang erfolgt lokal auf Ihrem Computer.
Wenn Sie eine Datei im Fenster ablegen, stellen Sie sicher, dass sie im grauen Bereich mit der Aufschrift „Dateien hier ablegen…“ abgelegt wird. Es erscheint ein neues Feld, in dem Sie die Größe für jede Datei auswählen können. Bytes, Kilobytes oder Megabytes werden akzeptiert. Die grünen nummerierten Schaltflächen sind die geteilten Dateien. Klicken Sie einfach auf die einzelnen Dateien, um sie herunterzuladen, oder klicken Sie auf „Alle in einer Zip-Datei speichern“, um die Dateien in einem einzigen Paket zu erhalten.
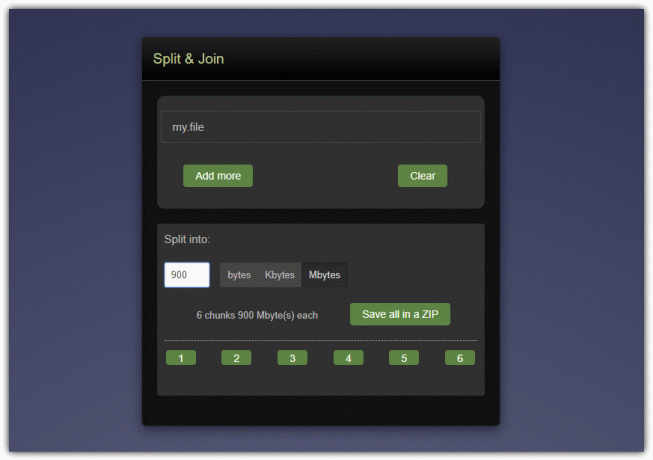
Um alles wieder in einer einzigen Datei zusammenzuführen, ziehen Sie alle Teile in das graue Feld, wählen Sie einen Dateinamen aus, wenn der Standardwert nicht ausreicht, und klicken Sie auf „Speichern“. Sie können der Liste auch Dateien von anderen Speicherorten hinzufügen, indem Sie die Schaltfläche „Mehr hinzufügen“ verwenden. Beim Umgang mit größeren Dateien im Gigabyte-Bereich ist „Split and Join“ etwas schwierig. Dies ist am nützlichsten für Dateien mit weniger als ein paar Gigabyte, die Sie schnell teilen möchten und für die Sie nur einen Webbrowser benötigen.
Besuchen Sie die Webseite „Split and Join“.
8. Teilen und verbinden Sie Dateien über die Befehlszeile
Es ist ziemlich seltsam, dass Windows selbst keine integrierten Optionen zum Aufteilen von Dateien in Teile hat, aber es bietet mehr als eine Möglichkeit, Dateien zusammenzufügen. Dateien können mit dem Befehl „Kopieren“ (was einige der oben genannten Optionen verwenden) oder sogar mit dem Befehl „Typ“ zusammengefügt werden.
Wenn Sie eine Datei über die Befehlszeile oder ein Skript teilen möchten, ist ein Tool eines Drittanbieters erforderlich. Allerdings scheint es an Befehlszeilentools zu mangeln, die tatsächlich ordnungsgemäß funktionieren. Hier sind zwei Optionen zum Teilen von Dateien über die Befehlszeile. Die erste Option in unserer Liste (FFSJ) verfügt auch über Befehlszeilenoptionen.
Datei-Splitter
Dies ist einer der wenigen Befehlszeilen-Dateisplitter, die unserer Meinung nach funktionierten. File-Splitter verfügt auch über eine nützliche Funktion für diejenigen, die Textdateien teilen möchten, da es über eine Funktion zum Teilen nach Zeilen verfügt.
Fsplit -split 200 MB B:\my.file
Fsplit -split 5000 l B:\my.file
Der erste Befehl teilt my.file in 200-Megabyte-Blöcke auf. Sie können auch Gigabyte (gb), Kilobyte (kb) oder Bytes (b) verwenden. Der zweite Befehl teilt eine Textdatei alle 5000 Zeilen. Stellen Sie sicher, dass Sie den vollständigen Pfad zur Datei verwenden, auch wenn sich die Datei im aktuellen Verzeichnis befindet. Wenn Sie keine Argumente angeben, öffnet File-Splitter eine kleine GUI.

Dateien werden mit einem Namen, dann einer Teilenummer und dann der Gesamtzahl der Teile in Klammern ausgegeben. Die Ausgabe für eine 500-MB-Datei mit dem ersten Befehl ergibt „my_1(3).file“, „my_2(3).file“ und „my_3(3).file“. Das Umbenennungsschema kann mit zusätzlichen Argumenten geändert werden. Weitere Informationen finden Sie auf der Website.
Leider gibt es keine integrierte Join-Option, sodass Sie den Windows-Befehl „Kopieren“ verwenden müssen.
Kopieren Sie /B Datei1+Datei2+Datei3+Datei4+Datei5 meine.Datei
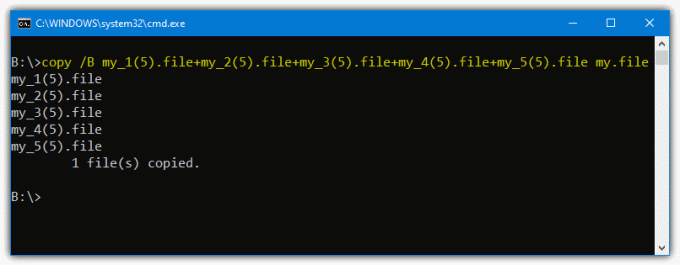
Wenn Sie eine Textdatei mit Kopieren verbinden, verwenden Sie /A anstelle von /B. Das Zusammenfügen auf diese Weise ist natürlich sehr mühsam, wenn Sie viele geteilte Dateien haben. Daher eignet es sich am besten für Dateien, bei denen Sie nur in wenige Teile aufteilen.
Laden Sie File-Splitter herunter
7-Reißverschluss
7-Zip ist offensichtlich ein äußerst beliebtes Archivierungsprogramm und Sie können Dateien über die Benutzeroberfläche in separate Archive aufteilen. Sie können 7-Zip auch ganz einfach über die Befehlszeile verwenden, um Archive zu teilen und zusammenzufügen. Die folgenden Befehle teilen „my.file“ in Blöcke von einem Gigabyte in eine Datei namens „raymondcc.7z“ auf und fügen die Teile dann wieder zu einer Datei auf dem Laufwerk B zusammen.
7z a -v1g -mx=0 raymondcc.7z my.file
7z e raymondcc.7z.001 -oB:\
Das a-Argument weist 7-Zip an, es zu einem Archiv hinzuzufügen, -v liefert die geteilte Größe, diese kann in (b) Ytes, (k) Ilobyte, (m) Egabyte oder (g) Igabyte angegeben werden. Verwenden Sie keine Komprimierung, um den Aufteilungsprozess viel schneller zu machen (-mx=0). Sie können eine leichte Komprimierung mit -mx=1 oder -mx=3 hinzufügen. Anschließend wird der Name der Ausgabedatei und schließlich die zu teilende Eingabedatei angegeben.
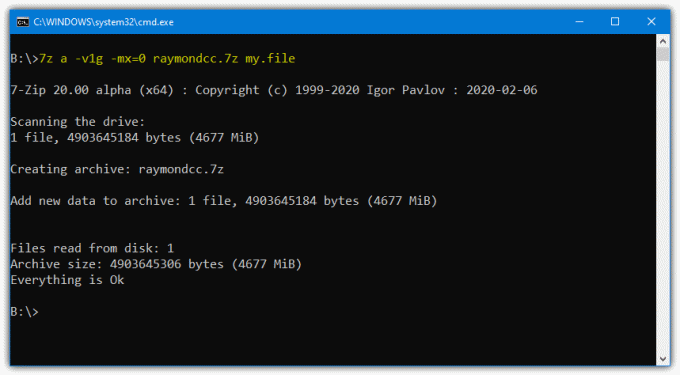
Der Befehl zum Extrahieren ist einfacher und erfordert nur das Argument e, um 7-Zip zum Extrahieren anzuweisen, den Namen der ersten geteilten Datei (endet auf .001) und den Ausgabepfad. Beachten Sie, dass zwischen dem Argument -o und dem Ausgabepfad kein Leerzeichen steht.

Sie können auch ein selbstextrahierendes Archiv erstellen, das die Dateien automatisch wieder zusammenfügt, ohne dass 7-Zip erforderlich ist.
7z a -v1g -mx=0 -sfx7z.sfx raymondcc.exe my.file
Die erste erstellte Datei ist eine kleine ausführbare Datei und die anderen Dateien sind die 00x-Archivdateien. Doppelklicken Sie auf die Exe-Datei und es öffnet sich ein kleines Fenster, in dem Sie die wieder zusammengefügte Datei im angegebenen Pfad speichern können. 7-Zip kann verschiedene Archivtypen, Verschlüsselungen und viele andere Optionen verwenden. Weitere Informationen finden Sie in der Hilfe.
Laden Sie 7-Zip herunter
Geben Sie meine persönlichen Daten nicht weiter.