Auf der Hauptplatine Ihres Computers ist eine kleine Batterie integriert, die dafür sorgt, dass die PC-Uhr auch dann weiterläuft, wenn der Computer ausgeschaltet ist Der Computer ist ausgeschaltet. Wenn der Akku leer ist, werden Fehlermeldungen wie „System-CMOS-Prüfsumme fehlerhaft – Standardkonfiguration verwendet” beim Starten des Computers und das Datum und die Uhrzeit werden auf das Standarddatum des BIOS-Herstellers zurückgesetzt. Sie können den Computer weiterhin starten, indem Sie eine Taste drücken, um den Startvorgang fortzusetzen, und Windows wird wie gewohnt geladen.

Die Probleme beginnen, wenn Sie den Computer verwenden. Die Zeit, in der Dateien und Ordner erstellt, geändert und abgerufen werden, wird durcheinander gebracht, E-Mails auch mit dem falschen Datum gekennzeichnet, sichere HTTPS-Websites werden nicht in Ihren Webbrowser geladen, Evaluierungsfristen für Testsoftware kann sofort ablaufen usw. Windows verfügt über eine automatische Zeitsynchronisierungsfunktion, um die Uhr Ihres Computers genau zu halten, aber leider ist sie auf einigen Systemen nur einmal pro Woche ausgeführt.
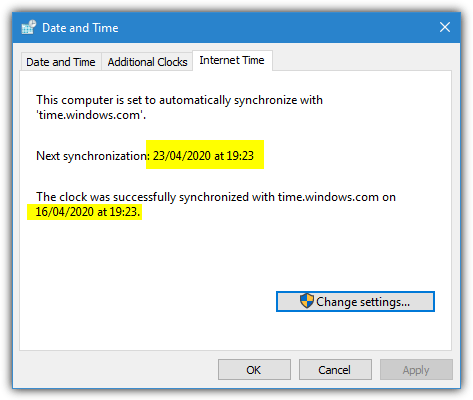
Der Austausch des integrierten Akkus auf der Hauptplatine löst das Problem. Auf Desktop-Computern ist dies recht einfach, auf Laptops kann es jedoch deutlich schwieriger sein. Wenn Sie die Dinge nicht auseinandernehmen möchten oder können, finden Sie hier einige Möglichkeiten, die Uhr Ihres PCs automatisch zu synchronisieren Windows-Start. Auf diese Weise müssen Sie die Zeiteinstellungen nicht jedes Mal manuell ändern, wenn Sie Ihren Computer einschalten.
1. ZeitsynchronisationTime-Sync ist ein kostenloses und einfach zu verwendendes Windows-Zeitkorrekturtool, das sich selbst als Windows-Dienst installiert und ausführt. Nach der Installation besteht die Standardkonfiguration darin, beim Start von Windows ausgeführt zu werden und beim Start des Dienstes automatisch eine Zeitsynchronisierung durchzuführen. Sie können den Synchronisierungsstatus auf der Registerkarte „Protokoll“ überprüfen.
Auf der Registerkarte „Einstellungen“ können Sie die Ereignisprotokollierung und das Aktualisierungsintervall konfigurieren. Das Aktualisierungsintervall umfasst Auswahlen zwischen einer halben Minute und einmal täglich. Wenn Ihr Computer Probleme mit der Batterie hat und die Uhrzeit nicht einhält, wählen Sie „Jeden Tag synchronisieren“, damit das Programm nicht unnötig Zeitsynchronisierungen durchführt.
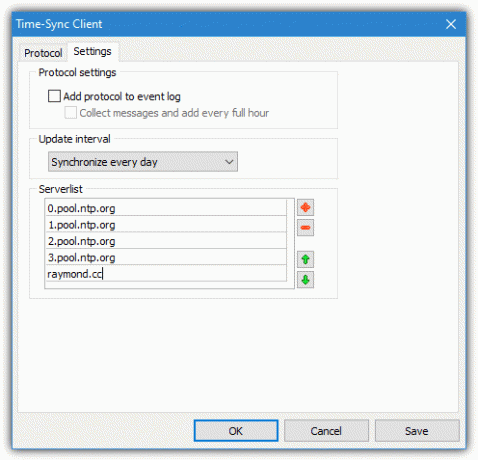
Time-Sync unterstützt bis zu fünf Zeitserver, die auch auf der Registerkarte „Einstellungen“ konfiguriert werden können. Es verwendet den ersten Server in der Liste und versucht automatisch, den nächsten zu verwenden, wenn dieser ausfällt. Die Standardeinträge von pool.ntp.org sollten bei über viertausend Zeitservern weltweit sehr zuverlässig sein. Stellen Sie sicher, dass Sie bei der Installation die Standard-Client-Version und nicht die Server-Version installieren. Andernfalls wird Ihr Computer zu seinem eigenen Zeitserver!
Laden Sie Time-Sync herunter
2. Netzzeit
Die letzte stabile Version von NetTime stammt aus dem Jahr 2012, es gibt jedoch auch eine Alphaversion 3.20 aus dem Jahr 2017. Die Kompatibilität ist jedoch in Ordnung und es funktioniert auf dem neuesten Windows 10. NetTime kann auf zwei verschiedene Arten verwendet werden; Entweder synchronisieren Sie die Uhrzeit im Hintergrund mithilfe eines Windows-Dienstes oder Sie starten das Hauptprogramm und lassen es synchronisieren. Anschließend wird es in der Taskleiste angezeigt. Die zweite Option erfordert Administratorrechte.
Während der Installation wird NetTime standardmäßig als Dienst ausgeführt, was empfohlen wird. Deaktivieren Sie die Option, um die Synchronisierung manuell oder über das Hauptprogramm auszuführen. Die Standardeinstellungen fragen vier pool.ntp.org-Server ab, obwohl Sie Ihre eigenen bearbeiten oder hinzufügen können. Es wird weiterhin jede Minute versucht und alle 12 Stunden aktualisiert. Wenn Sie möchten, dass der Dienst die Uhrzeit im Hintergrund aktualisiert, deaktivieren Sie „NetTime-Symbol beim Anmelden in der Taskleiste anzeigen“.

Um ohne den Dienst laufen zu können, muss NetTime dauerhaft als Administrator ausgeführt werden (auch wenn Sie ein Administrator sind). Gehen Sie zum NetTime-Ordner in den Programmdateien (x86) und klicken Sie mit der rechten Maustaste auf NetTime.exe > Eigenschaften > Kompatibilität > „Dieses Programm als Administrator ausführen“. Lassen Sie in den Einstellungen „NetTime-Symbol beim Anmelden in der Taskleiste anzeigen“ aktiviert, deaktivieren Sie jedoch „NetTime-Dienst beim Booten starten“.
Laden Sie NetTime herunter
3. Meinberg NTP
Wie einige der vorherigen Tools verwendet Meinberg NTP einen Windows-Dienst für die Zeitsynchronisierung. Das Programm basiert auf Quellcode von NTP.org, das auch Tausende von weltweiten Zeitservern auflistet. Die neueren Versionen von NTP unterstützen IPv6 und Windows XP oder neuere Systeme, während für ältere PCs eine weitere Version aus dem Jahr 2010 verfügbar ist. Für die Installation von NTP sind Administratorrechte erforderlich.
Während des Installationsvorgangs können Sie die Haupteinstellungen auf den Standardwerten belassen, bis das Fenster „Konfigurationsdateieinstellungen“ angezeigt wird. Aktivieren Sie „Eine anfängliche Konfigurationsdatei mit den folgenden Einstellungen erstellen“ und wählen Sie dann eine Region oder ein Land aus der Dropdown-Liste pool.ntp.org aus. Klicken Sie auf Weiter und dann auf NEIN die generierte Konfigurationsdatei nicht zu überprüfen und im nächsten Fenster alles in Ruhe zu lassen. Klicken Sie auf Weiter und Fertig stellen.
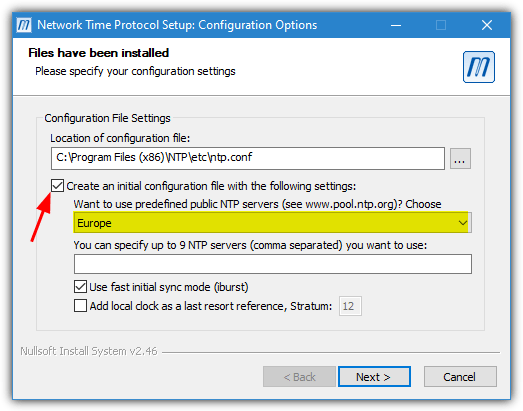
Der Meinberg NTP-Dienst stellt die Zeit nach Abschluss der Installation und bei jedem Start ein. Es ist so konfiguriert, dass es beim Start ständig nach einer Netzwerkverbindung sucht, falls es zu einer Verzögerung kommt, bevor Ihr Netzwerkadapter initialisiert wird. Wenn Sie die Uhrzeit während einer Sitzung synchronisieren möchten, muss der Dienst neu gestartet werden. Sie können dies über das Startmenü, den Ordner „Programme“, das Applet „Dienste-Systemsteuerung“ oder die Befehlszeile tun.
Laden Sie Meinberg NTP herunter
4. Dimension 4
Dimension 4 ist eines der bekanntesten Zeitsynchronisierungstools für Windows. Leider scheint das Projekt seit 2013 ohne Aktualisierungen aufgegeben worden zu sein und die Website ist Anfang 2020 verschwunden. Obwohl Dimension 4 über eine riesige Liste von Zeitservern verfügt, die es durchlaufen kann, funktionieren einige davon aufgrund seines Alters nicht. Daher kann es zu mehreren Synchronisierungsfehlern kommen, bevor die Synchronisierung erfolgreich ist.
Um dieses Problem zu lösen, können fehlerhafte Zeitserver entfernt werden und Sie können auch eigene hinzufügen. Dimension 4 kann über das Menü „Erweitert“ angewiesen werden, einen bestimmten Server zu verwenden, wenn Sie möchten, dass nur einer und nicht der Rest der Liste verwendet wird (sofern Sie sicher sind, dass es sich um einen zuverlässigen Zeitserver handelt).

Ein Problem besteht darin, Dimension 4 beim Booten zum Laufen zu bringen, normalerweise bei Windows 10-Systemen. Es öffnet sich ein Fenster, in dem Sie nach Administratorrechten gefragt werden, um den Dienst zu starten, auch wenn Sie bereits Administrator sind. Ein Trick, um dies zu umgehen, besteht darin, den Dimension4-Dienst beim Booten mithilfe einer geplanten Aufgabe manuell zu starten. Wir haben ein Batch-Skript zum Hinzufügen einer neuen geplanten Aufgabe zum Zip-Archiv eingefügt. Klicken Sie einfach mit der rechten Maustaste und führen Sie es als Administrator aus.

Im Hauptprogrammfenster müssen Sie einige Einstellungen beachten. Stellen Sie sicher, dass „Nach dem Laden warten, bis online“ und „Einmal synchronisieren, dann beenden“ aktiviert sind. Deaktivieren Sie „Maximale Korrektur“, sonst wird die Zeit nur dann synchronisiert, wenn sie aktuell innerhalb des angegebenen Zeitbereichs liegt. Wenn Sie Dimension 4 ausführen, ohne die geplante Aufgabe zu verwenden, kann auch „Dimension 4 beim Start laden“ aktiviert werden.
Laden Sie Dimension 4 Inc. zur Fehlerbehebung für geplante Aufgaben herunter
5. Neutron
Wenn Sie ein einfacheres Tool bevorzugen, das einfach die Zeit ohne großen Aufwand synchronisiert, schauen Sie sich Neutron an. Was Neutron auszeichnet, ist die geringe Dateigröße (10 KB), die Portabilität, die automatische Wiederaufnahme des nächsten Servers, wenn der aktuelle Server ausfällt, und die Möglichkeit zur Synchronisierung beim Start. Wichtig ist, dass Neutron auch beendet werden kann, nachdem die Zeit synchronisiert wurde, sodass nichts im Hintergrund läuft. Neutron ist ein altes Tool aus dem Jahr 2008, funktioniert aber immer noch unter Windows 10.
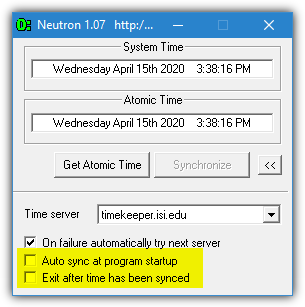
Laden Sie die Zip-Datei herunter, extrahieren Sie sie, starten Sie Neutron und klicken Sie auf die Pfeile unten rechts, um das Optionsfeld zu öffnen. Aktivieren Sie die Kontrollkästchen „Automatische Synchronisierung beim Programmstart“ und „Beenden, nachdem die Zeit synchronisiert wurde“ und schließen Sie dann Neutron. Die Uhrzeit wird automatisch synchronisiert und beendet. Bearbeiten Sie die Einstellungsdatei Neutron.ini, um Ihre eigenen benutzerdefinierten Zeitserver hinzuzufügen. Es liegt ein Problem vor, da Neutron portabel ist und sich beim Booten nicht selbst starten kann. Hilfe dazu finden Sie weiter unten.
Laden Sie Neutron herunter
Führen Sie Neutron beim Windows-Start aus
Neutron kann die Systemzeit während des Startvorgangs automatisch überprüfen, indem es eine geplante Aufgabe erstellt. In neueren Betriebssystemen wie Windows 10 und 8/8.1 funktioniert das Platzieren einer Verknüpfung im Startordner oder das Erstellen eines Registrierungs-Ausführungsschlüssels aufgrund von Administratorrechten nicht mehr.
Eine geplante Aufgabe hat einige Vorteile, wie z. B. die vollständige Umgehung von UAC-Einschränkungen und optional die Möglichkeit, sie erst zu starten, nachdem das System eine Verbindung zum Netzwerk hergestellt hat. Dies ist nützlich, wenn die Initialisierung Ihres Netzwerkadapters mehrere Sekunden dauert. So geht's:
a) Extrahieren Sie die Neutron-Optionen und richten Sie sie wie oben beschrieben ein. Kopieren Sie den Neutron-Ordner in das Stammverzeichnis Ihres Laufwerks C:. Der Pfad sollte so aussehen:
C:\Neutron\Neutron.exe
b) Um den Vorgang zu vereinfachen, haben wir bereits eine geplante Aufgabe erstellt, die in Ihren Aufgabenplaner importiert werden soll. Laden Sie NeutronTime_Task.zip herunter, extrahieren Sie es, klicken Sie mit der rechten Maustaste und wählen Sie „Als Administrator ausführen“.
c) Geben Sie das Passwort für das aktuelle Benutzerkonto ein. Wenn das Konto kein Passwort hat, drücken Sie einfach die Eingabetaste.

Im Taskplaner wird eine neue Aufgabe angezeigt, die jedes Mal ausgeführt wird, wenn das System startet und/oder das Netzwerk initialisiert wird. Neutron startet, synchronisiert die Zeit und schließt nach 5 Sekunden.
Das Batch-Skript basiert darauf, dass sich der Neutron-Ordner im Stammverzeichnis von C befindet. Wenn Sie den Speicherort ändern möchten, öffnen Sie NeutronTime.xml mit Notepad und ändern Sie den Pfad zu Neutron.exe unten. Führen Sie dann die Batchdatei (erneut) aus.
Notiz: Ein kleines Problem, das bei Neutron auftreten kann, besteht darin, dass die Uhrzeit um eine Stunde synchronisiert ist, alle Zeitzoneneinstellungen jedoch korrekt sind. Um dies zu beheben, klicken Sie auf die Uhr in der Taskleiste > Datum/Uhrzeit anpassen > Zeitzone ändern (nur Windows 7) und wählen Sie eine andere aus Wählen Sie im Dropdown-Menü die Zeitzone aus (stellen Sie sicher, dass sie eine andere + oder – Zeit hat) und ändern Sie sie dann wieder auf Ihre ursprüngliche Zeit Zone. Dies hat das Problem für uns behoben.
Auf Seite 2 finden Sie viele weitere Informationen zur Synchronisierung von Zeitservern und zur Verwendung von Zeitservern von Drittanbietern.
6. Synchronisieren Sie die Uhr beim Booten mit der Windows-Zeit
Wie bereits erwähnt, synchronisiert Windows die Uhrzeit mithilfe einer geplanten Aufgabe einmal pro Woche neu, was nicht sehr nützlich ist, wenn Sie die Uhr bei jedem Computerstart neu synchronisieren müssen. Die Lösung besteht darin, beim Booten den Windows-Zeitdienst zu starten, der die Zeit automatisch synchronisiert. Dies kann durch Erstellen einer neuen geplanten Aufgabe erfolgen.
Windows 7 verfügt nicht über eine eigene Zeitdienstaufgabe, die beim Booten ausgeführt wird, Windows 10 verfügt jedoch bereits über eine integrierte. Daher ist das Erstellen einer neuen Aufgabe für Windows 10 nicht unbedingt erforderlich. Wenn Sie jedoch Probleme mit der Synchronisierung unter Windows 10 haben und diese Methode ausprobieren möchten, sind die Schritte dieselben.
Erstellen Sie die zeitgeplante Windows-Aufgabe
Wie beim Neutron-Tool können Sie eine neue geplante Aufgabe erstellen, indem Sie eine bereits erstellte Aufgabe importieren In diesem Fall wird der Windows-Zeitdienst gestartet, die Uhrzeit synchronisiert und der Dienst anschließend wieder beendet Fertigstellung.
Das zu tun, Laden Sie WindowsTimeSync.zip herunter und extrahieren Sie es. Führen Sie das aus Create_WindowsTimeSync_Task Stellen Sie sicher, dass Sie mit der rechten Maustaste klicken und „Als Administrator ausführen“ ausführen, wenn Sie nicht über alle Berechtigungen verfügen. Im Taskplaner wird eine neue Aufgabe namens WindowsTimeSync angezeigt, die jedes Mal ausgeführt wird, wenn Sie den Netzwerkadapter starten oder manuell aktivieren.

Ein Nachteil der Verwendung des Windows-Zeitdienstes besteht manchmal darin, dass der Internet-Zeitserver die Uhr nicht synchronisieren kann. Die in diesem Artikel erwähnten Tools von Drittanbietern lösen das Problem, indem sie automatisch versuchen, eine Synchronisierung durchzuführen ein anderer Server, wenn die Standardzeit fehlschlägt, aber die Windows-Zeit schlägt einfach fehl, wenn sie die Standardzeit nicht erreichen kann Server.
Windows-Zeitsynchronisierungsfehler und erforderliche Überprüfungen
Obwohl die geplante Aufgabe „Synchronisierung beim Booten“ möglicherweise reibungslos funktioniert, müssen Sie möglicherweise einige Systemeinstellungen überprüfen, damit sie ordnungsgemäß funktioniert. Es gibt auch eine häufige Fehlermeldung, die Sie möglicherweise beheben müssen.
Beheben Sie den Fehler „Der Zeitunterschied ist zu groß“.
Wenn die Uhr um Wochen, Monate oder sogar Jahre verschoben ist, könnte der Versuch, die Zeit in Windows 7 zu synchronisieren, fehlschlagen. Möglicherweise wird eine Fehlermeldung angezeigt, die besagt: „Windows kann sich nicht automatisch mit dem Zeitserver synchronisieren, da der Zeitunterschied zu groß ist.“ Bitte aktualisieren Sie Ihre Zeit manuell.“
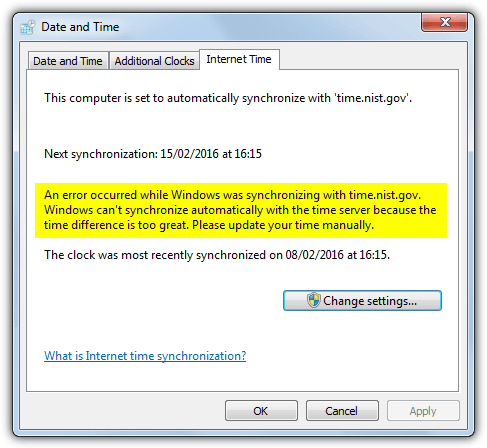
Der Fehler wird durch eine versteckte Einstellung in Windows verursacht, die eine Neusynchronisierung der Uhr nur dann zulässt, wenn der Zeitunterschied weniger als 15 Stunden beträgt. Um dies auf etwas Größeres zu erhöhen, müssen zwei Einstellungen in der aufgerufenen Registrierung bearbeitet werden MaxPosPhaseCorrection Und MaxNegPhaseCorrection. Ihre standardmäßigen Hexadezimalwerte sind d2f0 (15 Stunden). Wenn Sie sie auf eine größere Zahl wie FFFFFFFF (35 Jahre) ändern, funktioniert die Zeitsynchronisierung.
Um die Sache so einfach wie möglich zu machen und zu vermeiden, dass Sie die Registrierung selbst bearbeiten müssen, Laden Sie diese fertige Registrierungsdatei herunter und führen Sie es aus, um die Änderungen in Ihrer Registrierung vorzunehmen.
Stellen Sie sicher, dass der Windows-Zeitdienst nicht deaktiviert ist
Damit die Internetzeit-Aufgabe funktioniert, müssen Sie sicherstellen, dass der Dienst selbst nicht deaktiviert ist. Dies ist der Fall, wenn die Internetzeit nicht auf eine wöchentliche Synchronisierung eingestellt ist. Um sicherzugehen, gehen Sie zu „Systemsteuerung“ > „Datum und Uhrzeit“ > Registerkarte „Internetzeit“ > „Einstellungen ändern“ und stellen Sie sicher, dass „Mit einem Internet-Zeitserver synchronisieren“ aktiviert ist. Klicken Sie zur Bestätigung auf OK.
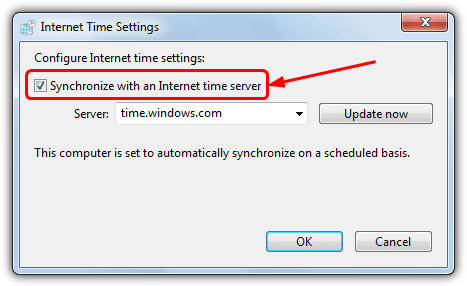
Stellen Sie sicher, dass Ihr Computer über die richtige Zeitzone verfügt
Neben der Synchronisierung der Uhr mit der richtigen Uhrzeit und dem richtigen Datum ist die richtige Zeitzone eine weitere wichtige Einstellung in Windows. Wenn Sie beispielsweise in Europa leben und die Zeitzone auf die USA eingestellt ist, kann Ihre Uhr um bis zu 10 Stunden abweichen. Stellen Sie sicher, dass Sie die richtige Zeitzone für Ihren Standort haben, um das Problem zu lösen.

Klicken Sie mit der rechten Maustaste auf die Uhr in der Taskleiste und wählen Sie „Datum/Uhrzeit anpassen“. Benutzer von Windows 7 müssen zusätzlich auf die Schaltfläche „Zeitzone ändern“ klicken. Klicken Sie auf das Dropdown-Menü und finden Sie die richtige Zeitzone für Ihre Region. Stellen Sie außerdem sicher, dass die Sommerzeitoption aktiviert ist, wenn in Ihrem Land die Sommerzeit verwendet wird.
Verwendung eines zuverlässigeren Zeitservers
Da die von Microsoft bereitgestellten Windows-Zeitserver nicht 100 % zuverlässig sind, ist es möglich, dass der Server nicht reagiert oder Timeout-Fehler auftreten. Dies ist wahrscheinlicher, wenn Sie außerhalb der USA leben, da alle Windows-Zeitserver in den USA ansässig sind. Wenn Sie einen zuverlässigeren Zeitserver benötigen, verwenden Sie am besten einen Server, der näher an Ihrem Wohnort liegt. Dies wird für alle Windows-Versionen empfohlen, da diese dieselben Zeitserver verwenden, einschließlich Windows 10.
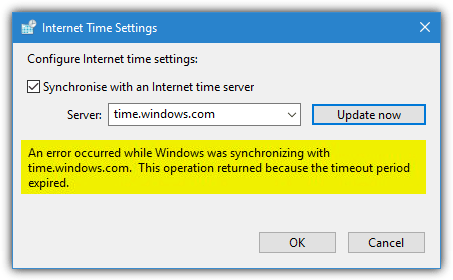
Das NTP-Pool-Projekt ist ein Dienst mit weltweit über viertausend verfügbaren Zeitservern. Die generische globale Adresse von pool.ntp.org Funktioniert für alle und versucht, eine Synchronisierung mit einem Server in Ihrer Nähe durchzuführen. Es ist jedoch vorzuziehen, nach Möglichkeit manuell Server in Ihrer Nähe auszuwählen.
A) Besuchen Sie das NTP-Pool-Projekt Website und klicken Sie rechts auf der Seite in der Liste der aktiven Server auf den Link für Ihre Region.

b) Suchen Sie auf der Regionsseite Ihr Land oder das nächstgelegene Land und überprüfen Sie in Klammern, wie viele Server es gibt. Wenn die Servernummer klein ist (niedrige einstellige Zahlen), versuchen Sie, das nächstgelegene Land mit einer höheren Nummer auszuwählen. Dies dient lediglich als Ausweichlösung, und wenn ein Server ausfällt, stehen zahlreiche andere zum Ausprobieren zur Verfügung. Notieren Sie sich die Serveradresse (xx.pool.ntp.org).
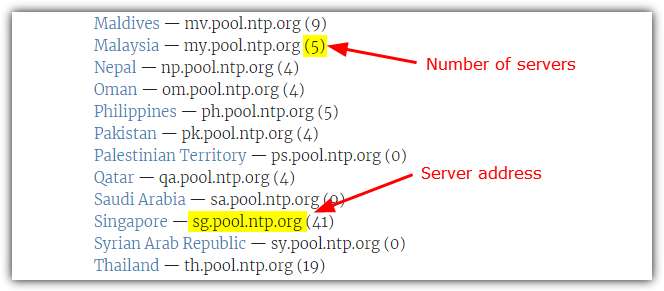
Es ist auch möglich, den oben auf der Seite neben dem Regionsnamen aufgeführten regionalen Zeitserver zu verwenden. Zum Beispiel Europe.pool.ntp.org, North-America.pool.ntp.org oder Asia.pool.ntp.org.
c) Um den Standardzeitserver in Windows in einen NTP-Pool-Server zu ändern, gehen Sie zu Systemsteuerung > Datum und Uhrzeit > Registerkarte Internetzeit > Einstellungen ändern. Stellen Sie sicher, dass die Option „Synchronisieren“ aktiviert ist, geben Sie die Poolserveradresse in das Feld ein und klicken Sie dann auf „OK“.

Wenn Windows versucht, die Uhrzeit gemäß dem Zeitplan oder durch Klicken auf die Schaltfläche „Jetzt aktualisieren“ zu synchronisieren, werden lokale NTP-Pool-Server verwendet wird jetzt stattdessen für die Synchronisierung verwendet, was schneller und zuverlässiger sein sollte und weniger Fehler durch die Windows-Zeit verursacht Service.
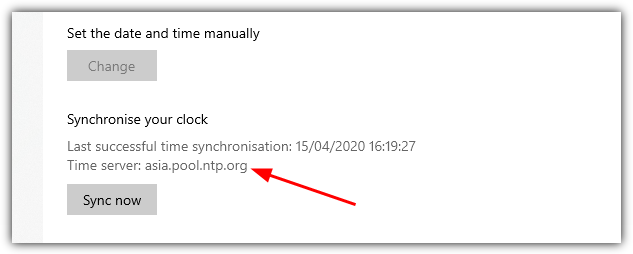
In den Daten- und Zeiteinstellungen in Windows 10 ändert sich der Zeitserver zu dem Zeitserver, den Sie in der Systemsteuerung hinzugefügt haben.
Geben Sie meine persönlichen Daten nicht weiter.