L'outil Color Picker vous aide à dupliquer n'importe quelle couleur que vous voyez à l'écran pour l'utiliser à des fins de conception ou de développement.
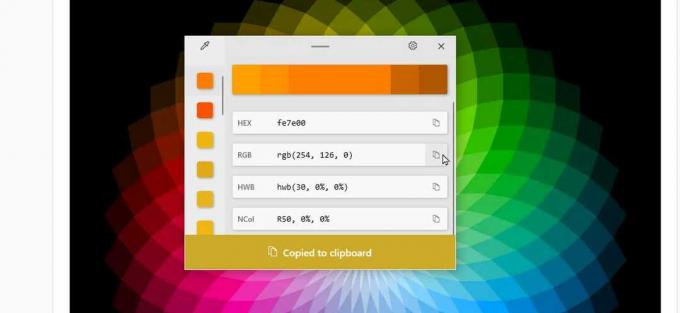
Que vous soyez graphiste, développeur Web ou programmeur, vous devez parfois dupliquer précisément une couleur que vous voyez à l'écran pour l'utiliser dans votre travail. Et un outil pour le travail est Color Picker, gracieuseté des PowerToys gratuits de Microsoft.
Aussi:Comment utiliser les PowerToys FancyZones gratuits dans Windows (et pourquoi vous devriez)
Avec Color Picker, vous utilisez une pipette pour sélectionner une couleur spécifique à l'écran. À partir de là, l'application identifie la couleur et la traduit en différentes valeurs, notamment RVB, HEX et CMJN. La valeur par défaut est copiée dans le presse-papiers de Windows, où vous pouvez la coller dans un programme de conception graphique ou Web ou l'insérer dans votre code.
Je me suis tourné vers Color Picker lorsque j'ai besoin d'une couleur spécifique pour éditer des images ou peaufiner le code d'une page Web, et il s'est avéré être un outil utile et rapide. Voici comment cela fonctionne.
Aussi: Comment copier des couleurs sur macOS avec System Color Picker
Activer le sélecteur de couleurs
- Si vous n'avez pas encore de PowerToys, téléchargez et installez le fichier PowerToysSetup.exe à partir de la page GitHub du programme.
- Ouvrez la fenêtre Paramètres PowerToys en double-cliquant sur son icône dans la barre d'état système.
- Sélectionnez l'entrée pour Color Picker et assurez-vous que son interrupteur est activé (Figure 1).
Figure 1
Ajuster le sélecteur de couleurs
- Avant de commencer à utiliser Color Picker, passez en revue ses paramètres pour voir s'il y en a que vous souhaitez modifier. Par défaut, le raccourci pour activer Color Picker est la touche Windows + Maj + C. Si vous préférez utiliser un autre raccourci, cliquez sur l'icône en forme de crayon pour Raccourci d'activation et essayez une combinaison différente. Mais gardez à l'esprit que le raccourci doit commencer par la touche Windows, Ctrl, Alt ou Maj (Figure 2).
Figure 2
2. Par défaut, appuyer sur le raccourci d'activation ouvre le sélecteur de couleurs, vous permet de choisir une couleur, puis vous amène à l'éditeur pour d'autres actions. En cliquant sur le menu déroulant pour Comportement d'activation, vous pouvez modifier la réponse à l'ouverture directe de l'éditeur ou uniquement à la sélection d'une couleur. Mais le comportement par défaut fonctionne mieux dans la plupart des situations.
3. Dans la section pour le comportement du sélecteur, vous pouvez choisir le format par défaut pour la couleur que vous choisissez, c'est-à-dire la valeur qui est copiée dans le presse-papiers. Lorsque vous travaillez avec une application ou un code de conception Web, HEX est généralement le format le plus couramment utilisé, c'est donc le format par défaut. Mais vous pouvez cliquer sur le menu déroulant pour Format de couleur par défaut pour le changer dans un format différent (figure 3).
figure 3
4. Au-delà de voir la valeur HEX ou un autre format, j'aime toujours voir le nom de la couleur que je choisis. Pour l'activer, activez l'interrupteur pour Afficher le nom de la couleur.
5. Cela nous amène à la section Éditeur. C'est ici que vous pouvez spécifier les formats de couleur qui doivent apparaître dans l'éditeur, vous avez donc le choix d'utiliser d'autres valeurs au-delà de la valeur par défaut. Au minimum, je sélectionne généralement HEX, RVB et CMJN. Mais d'autres formats sont disponibles à des fins plus spécialisées. Activez le commutateur pour n'importe quel format que vous voulez voir. Cliquez sur l'icône de points de suspension à côté d'un format spécifique que vous avez choisi, et vous pouvez le déplacer vers le haut ou vers le bas dans la liste qui apparaît dans l'éditeur (Figure 4).
Figure 4
Utiliser le sélecteur de couleurs
Il est maintenant temps d'essayer Color Picker. Supposons que vous créez du code pour une application ou un site Web, ou que vous essayez de dupliquer une couleur à utiliser dans un programme graphique. Vous aimez une couleur que vous voyez quelque part sur l'écran.
- Appuyez sur le raccourci pour Color Picker. La partie sélecteur du programme apparaît (Figure 5).
Figure 5
2. Déplacez le curseur de votre souris jusqu'à ce qu'il soit précisément sur la couleur que vous souhaitez sélectionner. Parfois, clouer la couleur exacte est délicat si la section avec cette couleur est très petite ou trop proche des couleurs environnantes. Dans ce cas, Color Picker vous permettra de zoomer sur la zone pour sélectionner la couleur plus facilement. Déplacez la molette de défilement de votre souris ou balayez avec deux doigts sur un pavé tactile pour zoomer sur place (Figure 6).
Figure 6
3. Lorsque vous êtes prêt, cliquez sur votre souris pour capturer cette couleur.
4. La valeur du format par défaut est copiée dans le presse-papiers et l'éditeur apparaît, vous montrant les valeurs dans tous les formats que vous avez activés (Figure 7).
Figure 7
5. Si vous avez juste besoin de la valeur du format par défaut, collez-la simplement dans votre code graphique ou Web. Si vous voulez la valeur pour un format différent, cliquez sur le Copier dans le presse-papier à côté, puis collez cette valeur là où vous en avez besoin (Figure 8).
Figure 8
6. Et si vous souhaitez modifier la couleur? La couleur que vous avez choisie apparaît au milieu de la barre en haut. Cliquez sur cette section sur la barre, et un autre éditeur apparaît où vous pouvez affiner manuellement le HSV (Teinte, Saturation, Valeur) en faisant glisser les trois curseurs différents ou les valeurs RVB ou HEX en modifiant le Nombres (Figure 9).
Figure 9
7. Et si vous voulez une variation de la couleur que vous avez choisie? Notez que la barre en haut affiche la couleur que vous avez sélectionnée avec des variations plus claires et plus foncées. Cliquez sur l'une des variantes pour la sélectionner et la modifier ou la copier dans le presse-papiers (Figure 10).
Figure 10
8. Enfin, lorsque vous choisissez des couleurs supplémentaires, chacune apparaît sur le côté gauche de l'éditeur. Faites défiler la liste des couleurs précédentes si vous souhaitez revenir à celle que vous avez sélectionnée dans le passé (Figure 11).
Figure 11
Plus d'astuces
- Comment installer facilement un service cloud à la maison en une heure ou moins
- Comment créer votre propre newsletter Substack
- Comment envoyer des fichiers volumineux dans Gmail – jusqu'à 10 Go!
- Comment enregistrer et ouvrir facilement des fichiers à partir d'un partage réseau dans LibreOffice