Si vous avez rêvé d'avoir une simple liste de tâches dans Slack, Jack Wallen a l'application qu'il vous faut.
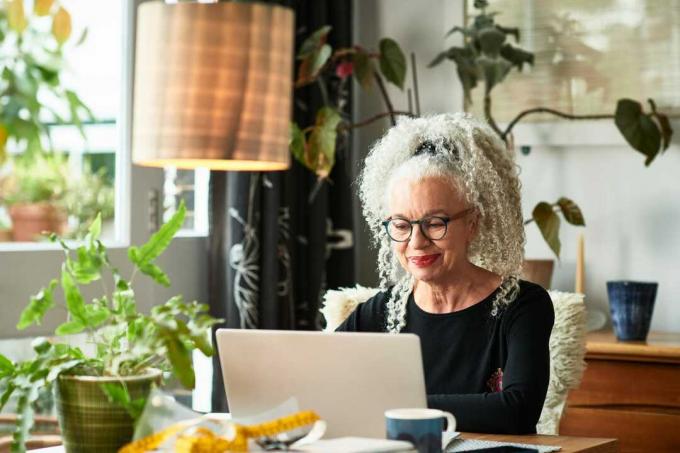
Simple Todo List est facile à utiliser, pratique à avoir et simple à installer. Il y a quelques mises en garde.
Comment ajouter une liste de tâches à Slack? On me pose souvent cette question, et cela ne manque jamais de décevoir lorsque je dois répondre que la fonctionnalité n'est pas intégrée au service. Cependant, il existe des applications tierces qui peuvent être ajoutées à vos espaces de travail Slack pour intégrer des listes de tâches dans l'image. Une de ces applications, appelée Liste de tâches simple, est facile à utiliser, pratique à avoir et simple à installer.
Il y a, bien sûr, quelques mises en garde à cela. Tout d'abord, vous devez être autorisé à ajouter des applications tierces à votre espace de travail Slack. Vous devrez demander à votre administrateur Slack d'ajouter l'application si vous n'êtes pas autorisé.
Aussi: Comment utiliser la fonctionnalité "Éléments enregistrés" de Slack (et pourquoi vous devriez)
Deuxièmement, cette application tierce n'est pas gratuite. Cependant, il offre un essai de 14 jours. Une fois cet essai expiré, vous devrez payer 3,99 $/mois ou 39,99 $/an pour l'application. Compte tenu de ce que vous obtenez pour cela, c'est une bonne affaire.
Cela dit, installons Simple Todo et voyons comment cela fonctionne.
Comment installer la liste de tâches simple
Ce dont vous aurez besoin: Pour ajouter cette application de liste de tâches à Slack, vous aurez besoin d'un compte Slack valide, de l'application Slack installée et d'un espace de travail qui vous permet d'installer des applications.
1. Connectez-vous à votre espace de travail Slack
La première chose que vous devez faire est de vous connecter à votre espace de travail Slack. La méthode la plus simple consiste à se connecter à la version Web de Slack.
2. Localisez l'application
Une fois que vous êtes connecté à votre espace de travail Slack, passez votre curseur sur Applications dans la navigation de gauche et cliquez sur + lorsqu'il apparaît.
Aussi: Comment localiser des entrées pour des dates spécifiques dans un fil de discussion Slack
Dans la fenêtre résultante, tapez Simple Todo List dans la barre de recherche.
Figure 1: Localisation de l'application Simple Todo List sur le marché des applications Slack.
Aussi: Comment programmer des messages Slack (et pourquoi vous pourriez vouloir)
3. Installez l'application
Vous devriez voir un bouton Ajouter associé à l'application (je l'ai déjà installé, donc dans mon exemple, le bouton Ajouter est manquant). Après avoir cliqué sur Ajouter, vous serez dirigé vers la page de l'application, où vous devrez cliquer sur Ajouter à Slack, ce qui vous demandera ensuite de cliquer sur Autoriser pour autoriser l'application à accéder à votre espace de travail.
Et c'est tout pour l'installation.
Comment utiliser la liste de tâches simples
L'utilisation de Simple Todo List est très simple. La seule chose que vous devez comprendre à propos de cette application est qu'elle ne vous permet pas de créer plusieurs listes de tâches. Vous obtenez une liste et vous pouvez y ajouter autant d'éléments que vous le souhaitez.
1. Ajouter un élément à votre liste de tâches
Disons que vous voulez ajouter "Call Boss" à votre liste de tâches. Pour cela, accédez à n'importe quel canal Slack et saisissez ce qui suit dans la section Message :
/à faire Appeler le patron
Maintenant, ajoutons quelques éléments supplémentaires avec les commandes slash :
/todo Terminer le projet X. /todo Acheter un cadeau pour Olivia. /todo Envoyez un e-mail aux contributeurs. /à faire danse
2. Afficher votre liste de tâches
Après avoir ajouté des éléments à votre liste, vous pouvez l'afficher avec la commande slash :
/todo
Vous devriez voir toutes vos tâches (Figure 2).
Figure 2: Nos articles ont été ajoutés à la liste des choses à faire.
3. Marquage des éléments à faire
Si vous cliquez sur le bouton … associé à un élément, vous verrez que vous pouvez soit marquer cet élément comme terminé, soit supprimer la tâche (figure 3).
Figure 3: Terminer ou supprimer une tâche dans Simple Todo List for Slack.
Et c'est ainsi, mes amis Slackers, que vous pouvez ajouter une liste de tâches très simple à utiliser à Slack.
Aussi: La nouvelle fonctionnalité Canvas de Slack peut aider à mettre de l'ordre dans le chaos des chaînes
Essayez cette application et voyez si vous ne trouvez pas qu'elle vaut le prix d'achat.
Plus d'astuces
- Comment installer facilement un service cloud à la maison en une heure ou moins
- Comment créer votre propre newsletter Substack
- Comment envoyer des fichiers volumineux dans Gmail – jusqu'à 10 Go!
- Comment enregistrer et ouvrir facilement des fichiers à partir d'un partage réseau dans LibreOffice