최근에 노트북의 하드 드라이브를 다시 포맷하고 Windows가 약간 느려지고 불안정해지기 때문에 Windows를 다시 설치했습니다. 글쎄, 나는 일반적으로 내 데스크탑 컴퓨터에 소프트웨어를 설치하고 테스트하지만 때로는 너무 게을러서 부팅하지 못해서 랩톱에 설치했습니다. 이번에는 속도를 늦추고 싶지 않고 Windows를 다시 설치하고 다시 설정해야 했기 때문에 설치에 매우 주의를 기울였습니다. 어려운게 아니라 시간만 걸리고...
이상하게도 노트북을 몇 주 동안 사용한 후 파일이나 폴더를 마우스 오른쪽 버튼으로 클릭할 때마다 컴퓨터가 약 10초 동안 멈추는 문제가 나타나기 시작했습니다. Windows 작업 관리자를 확인했는데 해당 10초 동안 높은 CPU 사용량을 나타내는 프로세스가 없습니다. 의심스러운 자동 시작 항목을 찾을 수 없었기 때문에 바이러스라고 생각하지 않았습니다.

그런 다음 아마도 문제를 일으키는 일부 셸 확장이라고 생각했습니다. 예를 들어 컴퓨터에 WinZip을 설치한 경우 Zip 파일을 마우스 오른쪽 버튼으로 클릭하면 특별한 WinZip 메뉴가 표시됩니다. 이 메뉴는 시스템에 쉘 확장을 추가하여 생성됩니다.
파일이나 폴더를 마우스 오른쪽 버튼으로 클릭할 때 표시되는 유일한 추가 상황에 맞는 메뉴는 PowerArchiver, RightLoad, NotePad++ 및 SmartFTP입니다. 그래서 소프트웨어 자체에서 상황에 맞는 메뉴를 비활성화했습니다(대부분의 소프트웨어에는 오른쪽 클릭 상황에 맞는 메뉴를 비활성화하는 옵션이 있음). 이제 오른쪽 클릭은 추가 컨텍스트 메뉴 없이 완전히 깨끗하지만 여전히 느립니다.그런 다음 NirSoft에 Windows용 Shell Extension Manager라는 이름이 있다는 것을 기억했습니다. ShellExView, 아마도 숨겨진 상황에 맞는 메뉴를 보는 데 사용할 수 있습니다. 나는 그것을 다운로드하고 실행했고 ShellExView는 즉시 목록에 있는 200개 이상의 항목을 보여주었습니다. ShellExView에는 모든 컨텍스트 메뉴를 그룹화하는 "Type"이라는 열이 있기 때문에 쉽게 확인할 수 있었습니다. 그런 다음 "Microsoft"라는 또 다른 열이 있어 Microsoft에 속하지 않은 상황에 맞는 메뉴를 쉽게 확인할 수 있습니다. 또한 기본적으로 비 Microsoft 상황에 맞는 메뉴는 쉽게 식별할 수 있도록 표시되어 있습니다.
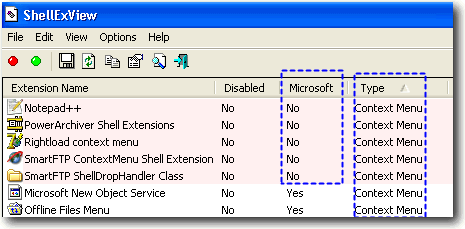
내가 한 일은 ShellExView를 마우스 오른쪽 버튼으로 클릭하고 "선택한 항목 비활성화"를 선택하여 비 Microsoft 셸 메뉴 확장 중 하나를 비활성화한 다음 폴더/파일을 마우스 오른쪽 버튼으로 클릭하는 것입니다. 범인이 "PowerArchiver Shell Extensions"임을 발견할 때까지 위의 단계를 반복했습니다. 프로그램 구성에서 PowerArchiver의 "Use Explorer Shell Extensions"를 비활성화한 후에도 상황에 맞는 메뉴를 담당하는 PASHLEXT.DLL 파일은 실제로 여전히 로드되고 활성화되어 있으며 오른쪽 클릭을 매우 어렵게 만듭니다. 느린! ShellExView는 확실히 골키퍼입니다. 또한 휴대가 간편하고 작으며 무료입니다.
ShellExView 다운로드
내 개인 정보를 공유하지 마십시오.