웹 사이트를 로드하는 데 걸리는 시간 또는 로드 여부에 영향을 미치는 몇 가지 요소가 있습니다. 여기에는 다음이 포함됩니다. ISP의 상태 네트워크 및 웹 사이트가 호스팅되는 서버의 속도. 프로세스의 또 다른 부분은 다음을 번역하는 것입니다. 도메인 이름 다른 네트워크에서 읽고 이해할 수 있도록 올바른 주소로. 이를 Domain Name System 또는 줄여서 DNS라고 합니다.
DNS는 Raymond.cc 또는 Google.com이라고 하는 일련의 숫자인 웹사이트의 실제 주소로 변환합니다. IP 주소. 그런 다음 IP 주소는 웹 사이트에 연결하는 데 사용됩니다. DNS 서버는 귀하와 귀하가 방문하려는 웹 사이트 사이에 있으므로 서비스가 안정적이고 빠르게 작동하는 것이 중요합니다.
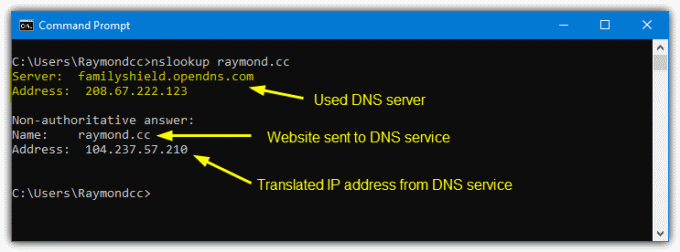
ISP에서 제공하는 일부 기본 DNS 서버는 느리고 불안정할 수 있으므로 더 나은 것을 사용하는 것이 좋습니다. 많은 DNS 서비스는 악성 콘텐츠 차단과 같은 추가 기능도 제공합니다. 어린이에게 적합하지 않은 콘텐츠 차단, 심지어 광고 차단. 수십 개의 타사 DNS 서비스를 사용할 수 있으므로 시도할 옵션이 부족하지 않습니다.
옵션이 네트워크 어댑터 설정에 묻혀 있지만 인터넷 연결을 위해 DNS를 변경하는 것은 어렵지 않습니다. Windows는 기본적으로 라우터 또는 ISP에서 구성한 모든 DNS를 자동으로 사용합니다. 네트워크 설정을 뒤지는 대신 DNS 설정을 훨씬 더 쉽고 빠르게 시도하고 변경할 수 있는 방법을 사용하는 것이 좋습니다. 여기에는 8가지 방법이 있습니다.
1. DNS 점퍼DNS 점퍼는 앞에서 언급한 프로그램입니다. 대부분의 용도에 충분한 기능과 옵션이 있으며 작고 휴대 가능한 프로그램에 적합합니다. 상당한 35개의 DNS 서버가 목록에 포함되어 있으며, 이는 이 기사에 있는 모든 프로그램 중 가장 많은 것입니다. 즐겨찾기가 누락된 경우 자신의 항목을 추가하거나 목록을 편집하여 작동하지 않는 서비스를 업데이트할 수 있습니다(파란색 톱니바퀴 아이콘 클릭).
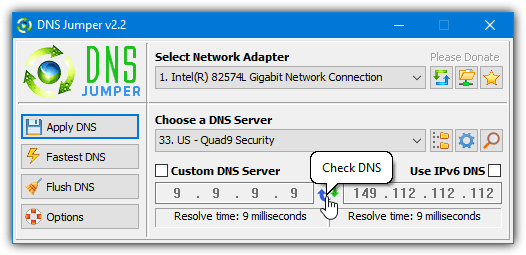
DNS 점퍼는 사용하기 매우 쉽습니다. 단일 네트워크 어댑터를 선택하거나 연결된 모든 어댑터의 DNS를 변경하려면 모두를 선택하십시오. 드롭다운 목록에서 사용할 DNS 서버를 선택하고 클릭
DNS 적용. 원형 파란색/녹색 아이콘을 누르면 두 서버의 빠른 벤치마크가 실행되거나 목록의 모든 서버를 테스트하고 가장 빠른 서버를 선택할 수 있습니다. 그렇게 하려면 "가장 빠른 DNS" 버튼을 누르십시오.프로그램이 서버 변경 시 시스템 DNS 캐시를 플러시하지만 필요한 경우 버튼을 통해 수동으로 플러시할 수 있습니다. DNS 점퍼는 아이콘을 마우스 오른쪽 버튼으로 클릭하여 DNS를 빠르게 선택할 수 있는 시스템 트레이에 있을 수도 있습니다.
DNS 점퍼 다운로드
DNS 점퍼의 창시자인 Sordum에는 다음과 같은 또 다른 도구가 있습니다. DNS 엔젤. 부적절한 콘텐츠를 차단하는 가족용 DNS 서버만 포함됩니다. 현재 OpenDNS, Cloudflare, Neustar 및 Yandex입니다.
2. QuickSetDNS
QuickSetDNS는 Nirsoft의 휴대 가능하고 작고 간단한 도구입니다. 기본적으로 3개의 DNS 서비스만 포함되어 있습니다. Google DNS, Cloudflare 및 Quad9. 그러나 자신의 항목을 쉽게 추가할 수 있습니다. 편의를 위해 QuickSetDNS 구성 파일 약 30개의 추가 DNS 서비스가 포함되어 있습니다. zip을 다운로드하고 압축을 푼 다음 .CFG 파일을 QuickSetDNS 실행 파일과 동일한 폴더에 복사합니다.
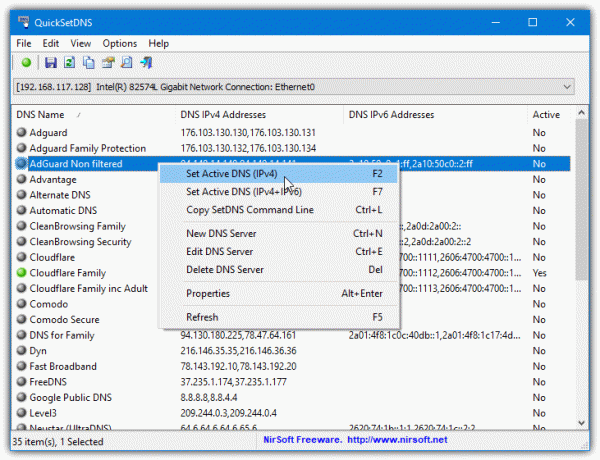
기본 바닐라 옵션은 자동으로 재설정되는 자동, DNS를 기본 게이트웨이로 수동 설정하는 라우터 DNS 및 타사 DNS 서비스입니다. 목록에서 DNS를 선택하려면 해당 항목을 클릭하고 F2, 녹색 도구 모음 버튼을 클릭하거나 마우스 오른쪽 버튼을 클릭하고 활성 DNS 설정.
미리 드롭다운에서 올바른 네트워크 어댑터를 선택했는지 확인하십시오. 다른 도구와 마찬가지로 QuickSetDNS는 DNS 서비스를 적용하기 전에 테스트하는 옵션을 사용할 수 있습니다.
QuickSetDNS 다운로드
QuickSetDNS로 나만의 DNS 설정 바탕 화면 바로 가기 만들기
우리가 QuickSetDNS를 좋아하는 이유 중 하나는 명령줄에서 실행할 수 있다는 점입니다. 즉, 바탕 화면 바로 가기를 두 번 클릭하거나 배치 파일에서 명령을 실행하여 DNS 설정을 빠르게 변경할 수 있습니다. 방법은 다음과 같습니다.
1. QuickSetDNS를 실행하고 바로 가기에 넣을 DNS 서비스를 마우스 오른쪽 버튼으로 클릭하십시오. 선택하다 SetDNS 명령줄 복사 또는 필요한 바로 가기 명령과 인수를 클립보드에 복사하는 Ctrl+L을 누릅니다.
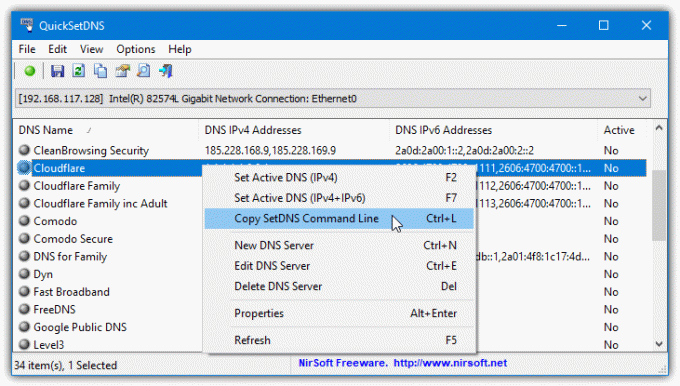
2. 바탕 화면 > 새로 만들기 > 바로 가기를 마우스 오른쪽 버튼으로 클릭합니다. 위치 상자에서 Ctrl+V를 누르거나 마우스 오른쪽 버튼을 클릭하고 붙여넣습니다. 1단계에서 복사한 명령을 붙여넣습니다. 다음을 누릅니다.
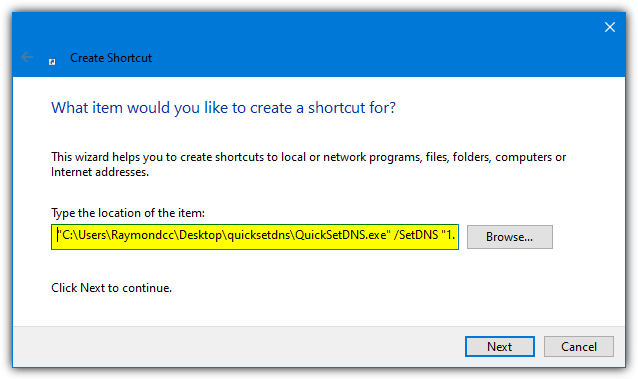
3. 바로 가기에 OpenDNS, Cloudflare, Google DNS 등과 같은 이름을 지정한 다음 마침을 누릅니다. 바탕 화면에서 바로 가기를 두 번 클릭하면 DNS 서버가 자동으로 선택한 것으로 변경됩니다.
이 작업을 수행하기 전에 QuickSetDNS 실행 파일을 영구 위치에 복사했는지 확인하십시오. 바로 가기를 만든 후 이동하면 명령이 실패하기 때문입니다.
3. 퍼블릭 DNS 서버 도구
이 휴대용 도구는 기술 블로그 TrishTech에서 가져온 것입니다. 속도 테스트나 비교가 없는 기능 측면에서 매우 기본적입니다. 그러나 변경하고 가끔 다른 DNS 서버를 시도하려는 경우 사용하기 쉽고 좋습니다. 현재 데이터베이스에는 23개의 DNS 서비스가 나열되어 있지만 2018년 이후 공용 DNS 서버 도구가 업데이트되지 않았기 때문에 일부는 작동하지 않습니다.
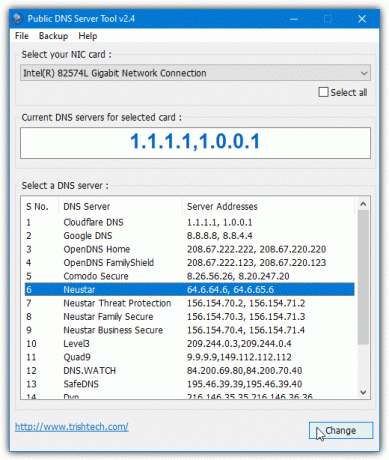
상단의 드롭다운에서 변경할 네트워크 어댑터를 선택합니다. 한 번에 모든 네트워크 어댑터에 적용하려면 "모두 선택" 상자를 선택하십시오. 그런 다음 목록에서 사용할 DNS 서비스를 선택하고 변화 단추. 몇 초 후 현재 DNS 디스플레이가 변경 사항을 반영하도록 업데이트됩니다. 나중에 복원하기 위해 현재 DNS 설정을 유지하려면 백업 메뉴를 사용하여 데이터를 레지스트리 파일에 백업하십시오.
사용자 지정 서버는 프로그램 폴더에 있는 servers.ini 파일을 편집하여 추가할 수 있습니다. 더 이상 작동하지 않고 목록에서 편집하거나 제거할 수 있는 서비스는 GreenTeamDNS, OpenNIC, SmartViper, FreeDNS 및 Alternate DNS입니다. 죽은 서비스를 제거하고 몇 가지 다른 서비스를 추가한 수정된 servers.ini를 다운로드하십시오.
퍼블릭 DNS 서버 도구 다운로드 | 사용자 지정 Servers.ini 파일
4. DNS 체인저
DNS Changer는 오픈 소스이며 GitHub에서 호스팅되는 사용이 간편한 휴대용 도구입니다. 여기에 언급된 다른 도구와 달리 DNS Changer에는 DNS 트래픽을 암호화하여 추가 보안 계층을 추가하는 DNSCrypt 설정 옵션이 포함되어 있습니다. 프로그램 창에서 "DNSCrypt 구성" 링크 버튼을 클릭하여 DNSCrypt를 다운로드, 설치 및 설정합니다.
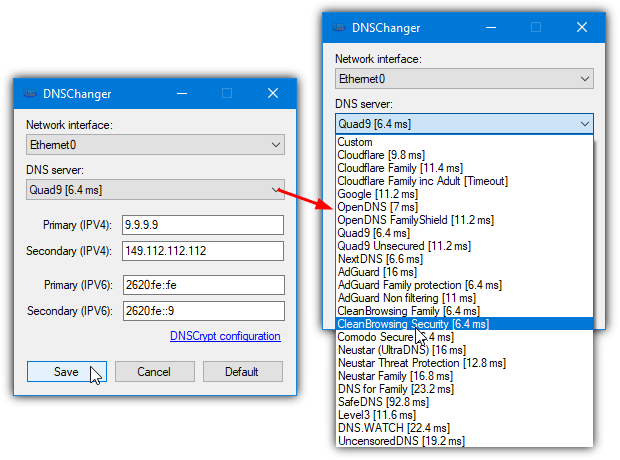
기본적으로 Google, Cloudflare, OpenDNS, AdGuard(3가지 옵션) 및 Quad9를 포함하여 9가지 DNS 서비스가 포함되어 있습니다. DNS Changer를 시작하면 해당 서비스의 속도 테스트를 실행하고 드롭다운 목록에 응답 시간을 나열합니다. DNS를 변경하려는 네트워크 어댑터를 선택하고 DNS 서비스를 선택한 다음 클릭하십시오. 구하다. 나열되지 않은 서비스를 추가하려면 사용자 지정을 선택합니다.
메모: DNS Changer에서 기본 서버 목록을 편집할 수 없으므로 포함된 DNS 서버의 수를 23개로 늘리는 소스 코드에서 약간 수정된 버전을 만들었습니다. 원래 코드의 가능한 버그나 결함을 포함하여 다른 어떤 것도 변경되지 않았습니다.
DNS 체인저 다운로드 | DNS 체인저 수정 서버 버전
5. 스마트 DNS 체인저
Smart DNS Changer는 잠재적으로 유용한 몇 가지 기능이 포함된 흥미로운 도구입니다. 그러나 다소 어수선한 사용자 인터페이스에서 기본 창의 광고에 이르기까지 몇 가지 단점이 있습니다. 또한 설치 프로그램으로만 제공되지만 적어도 다음을 통해 휴대용 버전을 만들 수 있습니다. Universal Extractor로 설치 프로그램 압축 풀기. Smart DNS Changer는 사용하기 쉽고 활성 네트워크 어댑터만 변경할 수 있습니다.
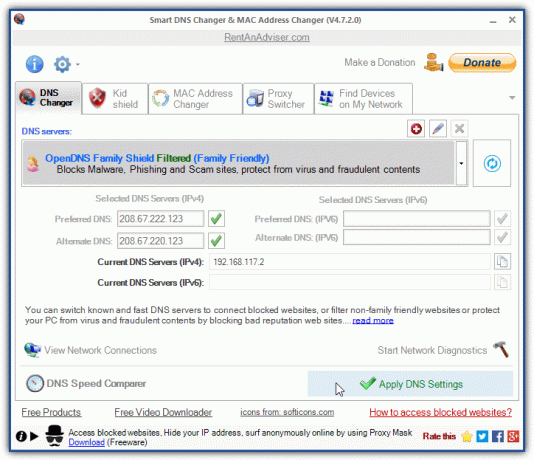
제공된 10개의 DNS 서비스 중 하나를 선택하면 악성 사이트 또는 성인물 차단과 같은 주요 목표에 대한 설명이 제공됩니다. 원하는 서비스를 선택하고 DNS 설정 적용 단추. 각 DNS 옆에 있는 녹색 확인 표시를 누르면 DNS가 테스트됩니다. 자신의 DNS 서버를 추가할 수 있지만 각 서버가 무엇을 제공하는지 알고 있으면 DNS 추가 창에 모든 정보를 추가할 수 있습니다.
추가 기능은 매우 유용할 수 있습니다. Kid Shield는 사용자 계정마다 다른 DNS 서버를 사용하므로 자녀를 위한 가족용 DNS를 사용할 수 있습니다. MAC Address Changer는 흥미로운 기능입니다. MAC 주소를 스푸핑 네트워크 어댑터의. 장치 찾기 로컬 네트워크 검색 다른 장치의 경우 DNS 속도 비교기가 두 DNS 서비스에서 속도 테스트를 실행하고 가장 빠른 것을 알려줍니다.
스마트 DNS 체인저 다운로드
6. ChrisPC DNS 스위치
ChrisPC DNS 스위치는 DNS 설정을 테스트하고 구성하기 위한 멋진 올인원 도구처럼 보입니다. 안타깝게도 무료 및 유료 Pro 버전이 있으며 무료 버전에는 몇 가지 제한 사항이 있습니다. 익명 DNS 서버만 벤치마킹할 수 있고 나열된 서버를 편집할 수 없으며 서버 목록을 가져올 수 없습니다. 또한 창에 광고 배너가 있고 종료 시 주기적으로 나타나는 팝업 광고 창이 있습니다. 휴대용도 아닙니다.
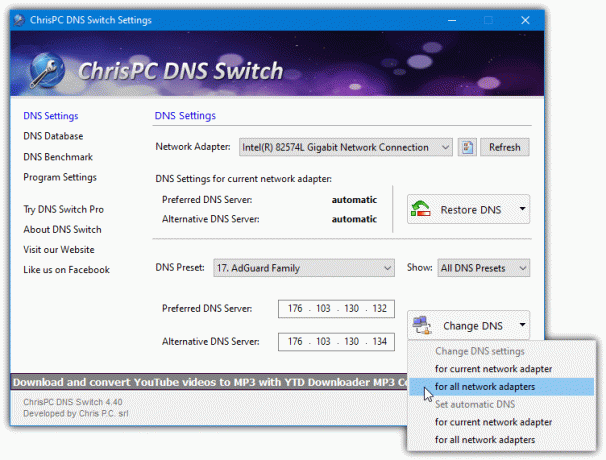
광고나 제한이 괜찮다면 ChrisPC DNS Switch에는 총 35개의 DNS 서버가 있습니다(일부는 작동하지 않음). 드롭다운에서 네트워크 어댑터를 선택하고 다른 드롭다운에서 DNS 서비스를 선택하고 DNS 변경. 컴퓨터에 있는 하나 또는 모든 네트워크 어댑터의 DNS를 변경하거나 복원할 수 있습니다. 표시 드롭다운은 서비스를 일반, 보안, 가족용 또는 익명 범주로 필터링합니다.
ChrisPC DNS 스위치 다운로드
7. DNS 체인저 프로
개발사인 DanuSoft는 더 이상 존재하지 않지만 DNS Changer Pro가 출시되었을 때(2013년)와 지금 컴퓨터에서 DNS 서버를 변경하는 것이 동일하기 때문에 그런 문제는 아닙니다. 15개의 DNS 서비스가 나열되며 각각 속도와 보안에 대한 별 등급이 있습니다. 등급은 부분적으로 개발자의 의견이지만 유용한 지표가 될 수 있습니다. Windows 10/11에는 .NET Framework 3.5가 필요합니다.
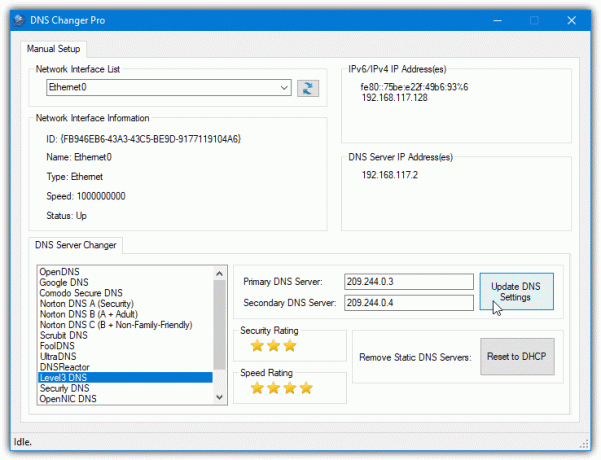
노후화로 인해 일부 서비스는 슬프게도 더 이상 작동하지 않습니다. Scrubit, FoolDNS, DNSReactor, Securly, OpenNIC, Public-Root 및 SmartViper는 테스트 중에 작동하지 않았습니다. 누르기 전에 네트워크 어댑터를 선택했는지 확인하십시오. DNS 설정 업데이트 아니면 아무 일도 일어나지 않을 것입니다. "DHCP로 재설정" 버튼은 네트워크 어댑터에서 사용자 지정 IP 주소를 제거하고 동적으로 할당된 주소로 돌아가는 데 유용합니다.
메모: DNS Changer Pro는 원래 설정 설치 프로그램으로 제공되었으며, 이식하여 쉽게 사용할 수 있으므로 실제로는 필요하지 않습니다. 그 결과 설치 프로그램에서 프로그램을 추출하고 휴대용 버전을 사용할 수 있게 했습니다. 어느 버전이든 무료로 다운로드할 수 있습니다.
DNS 체인저 프로 다운로드 | DNS Changer Pro 휴대용 버전
8. Windows Netsh 명령으로 DNS 서버 변경
Windows에는 네트워크 어댑터의 DNS 서버 변경을 포함하여 다양한 네트워크 관련 작업을 수행하는 netsh라는 명령줄 도구가 내장되어 있습니다. 이것은 외부 도구가 필요하지 않기 때문에 스크립트 및 배치 파일에 특히 유용합니다. 선호하는 DNS 서버를 설정하려면 다음 구문이 필요합니다.
netsh int ipv4 set dns name=[어댑터 이름] static [DNS 서버] 기본
바꾸다 DNS 서버 Google의 경우 8.8.8.8과 같이 사용하려는 DNS 주소로 변경합니다. 을 위해 어댑터 이름 네트워크 어댑터의 이름을 알아야 합니다. 일반적으로 "이더넷", "WiFi" 또는 "로컬 영역 연결"과 같은 이름입니다. 어댑터 목록을 보려면 명령 프롬프트에 "netsh int show interface"를 입력하십시오. 또는 제어판의 네트워크 연결 창이나 설정의 네트워크 상태를 확인하십시오.
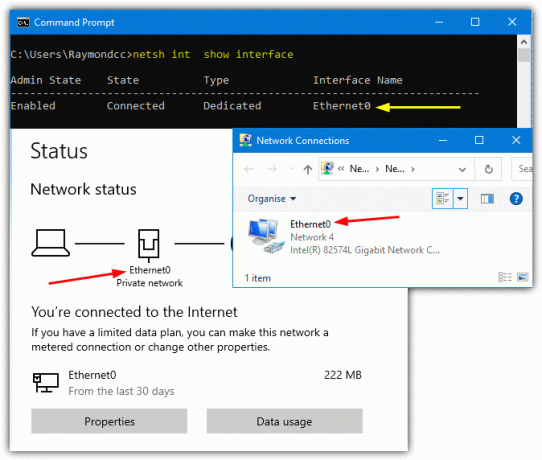
일반적인 명령은 다음과 같습니다.
netsh int ipv4 set dns name=”Ethernet0″ 정적 8.8.8.8 기본
대체 DNS 서버를 추가하려면 명령을 약간 변경해야 합니다.
netsh int ipv4 add dns name=[어댑터 이름] [DNS 서버] index=2
첫 번째 명령은 기본 DNS를 추가하기 위해 set을 사용하지만 두 번째 명령은 대체 DNS에 대해 add 및 index=2를 사용합니다. 대체 DNS를 Google로 설정하려면 다음과 같이 사용하세요.
netsh int ipv4 add dns name=”Ethernet0″ 8.8.4.4 색인=2
그런 다음 두 명령을 배치 파일에 넣고 "ipconfig /flushdns"를 추가하여 현재 DNS 캐시를 지웁니다. 활성화된 모든 네트워크 어댑터에 대해 DNS 서버를 자동으로 설정하려면 다음을 수행하십시오. 작은 배치 스크립트 다운로드. 스크립트를 열고 DNS1 및 DNS2 값을 선호하는 대체 DNS 서버로 편집한 다음 배치를 관리자로 실행합니다.
내 개인 정보를 공유하지 마십시오.