한 번에 몇 시간 동안 랩탑 컴퓨터로 작업하는 경우 컴퓨터와 함께 앉는 것이 중요합니다. 올바른 자세를 취하고 올바른 각도에서 터치패드와 키보드를 사용하여 팔에 부담을 덜 주거나 손목. 컴퓨터가 책상이나 탁자 위에 정적인 위치에 있는 동안 중요한 작업을 수행하는 많은 사용자는 외부 키보드와 마우스를 사용하여 작업을 더 편안하게 할 수 있습니다.
편안한 위치에서 표준 노트북 키보드를 사용하려고 할 때의 문제는 터치패드가 다소 불편한 위치에 있다는 것입니다. 현재 위치에서 페이지의 다른 부분으로 커서를 이동하고 입력하는 동안 손바닥으로 패드나 버튼을 터치하는 경우를 자주 발견하는 것은 어렵지 않습니다. 일부 노트북에서는 단축키를 사용할 수 있습니다 Fn+F7과 같이 터치패드를 비활성화하지만 많은 컴퓨터에는 이러한 기능이 내장되어 있지 않거나 터치패드 자체 드라이버 소프트웨어를 통해 제공되지 않습니다.
주변에 많은 소프트웨어가 있습니다. 마우스/터치패드 및 키보드를 완전히 비활성화, 하지만 키보드에 입력하는 동안에만 터치패드를 비활성화하는 데 사용할 수 있는 항목은 적습니다. 여기에서 시도해 볼 수 있는 5가지 옵션을 찾았습니다.
1. 터치패드 차단기터치패드 차단기는 입력 중 클릭을 차단하여 커서가 무의식적으로 점프하는 것을 방지합니다. 이 도구의 장점은 몇 가지 유용한 구성 옵션이 있으므로 원하는 대로 최소한 몇 가지 항목을 설정할 수 있다는 것입니다. Touchpad Blocker로 입력하는 동안 표준 마우스의 클릭과 움직임도 차단된다는 점에 유의하십시오. 이것은 Windows 10 시대(2016)에 업데이트된 목록의 유일한 도구입니다.
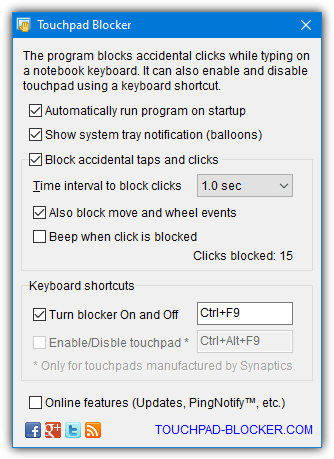
유용한 옵션은 입력을 중지한 후 터치패드가 다시 움직일 수 있는 임계값을 설정하는 것입니다. 클릭 및 움직임을 차단하는 시간 간격은 0.1초에서 3초 사이입니다. 1로 설정하면 커서를 이동할 수 없으며 마지막 키를 누른 후 1초가 될 때까지 클릭이 등록되지 않습니다. "이동 및 휠 이벤트도 차단" 및 "우발적인 탭 및 클릭 차단" 확인란을 통해 개별적으로 구성할 수 있습니다.
정의된 핫키를 사용하여 터치패드 차단기를 일시적으로 켜고 끌 수도 있습니다. 기본값은 Ctrl+F9입니다. 회색으로 표시될 수 있는 옵션은 키보드 단축키로 터치패드를 완전히 비활성화하는 것입니다. Synaptics 터치패드에서 작동해야 하지만 Dell Synaptics 터치패드에서는 이 옵션을 사용할 수 없었습니다.
터치패드 차단기 다운로드
2. 터치 테이머
이 작은 유틸리티는 스크립팅 언어 AutoHotkey로 작성되었습니다. 키보드에서 입력하는 동안 왼쪽 및 오른쪽 터치패드 클릭 동작과 커서가 너무 멀리 움직이는 동작을 차단할 수 있습니다. 2011년 제품이지만 Windows 10을 실행하는 Dell 노트북에서 Touch Tamer가 작동하는 것을 발견했습니다.
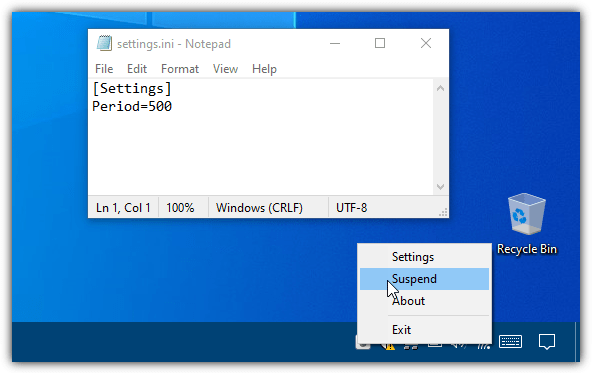
Touch Tamer는 휴대가 가능하며 사용자 인터페이스가 없으며 트레이 아이콘과 차단을 일시 중지하거나 설정을 열 수 있는 컨텍스트 메뉴만 있습니다. 설정을 열면 메모장에서 "Period=500" 옵션이 있는 ini 파일이 열립니다. 입력을 중지한 후 터치패드가 다시 활성화되는 시간(밀리초)입니다. 터치패드 움직임 차단이 완전히 효과적이지는 않지만 입력하는 동안 최소한 커서의 움직임을 느리게 합니다.
터치 테이머 다운로드
3. 터치프리즈
TouchFreeze는 텍스트를 입력하는 동안 터치패드를 자동으로 비활성화하는 간단한 Windows용 무료 유틸리티입니다. 스크린샷에서 볼 수 있듯이 트레이 아이콘을 클릭하여 TouchFreeze에서 구성할 수 있는 것은 단 한 가지이며 Windows에서 프로그램을 시작할지 여부입니다.
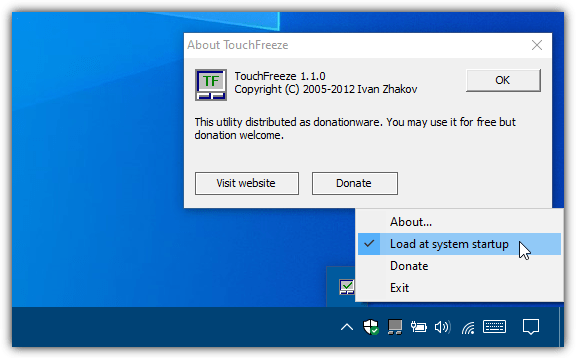
프로그램을 설치하기만 하면 기본적으로 Windows가 부팅될 때 자동으로 실행되므로 메뉴에 액세스하여 TouchFreeze를 끄기만 하면 됩니다. TouchFreeze는 오랜 휴식 끝에 2012년에 업데이트되었지만 여전히 어떤 노트북에서 작동하고 어떤 노트북에서 작동하지 않는지에 대해 꽤 히트를 치고 그리워하는 것 같습니다.
터치프리즈 다운로드
4. 터치패드 팔
Touchpad Pal의 작동 방식은 키보드에 입력하는 동안 마우스가 움직이지 않도록 하는 TouchFreeze와 거의 동일합니다. 이 프로그램은 설치 설치 프로그램으로 제공되지만 7-Zip 및 독립 실행형 TouchpadPal.exe 실행 파일을 원하는 위치에 추출하여 쉽게 열 수 있습니다.

위의 창은 트레이 아이콘을 클릭하여 액세스할 수 있지만 차단된 클릭 수를 알려주는 것 외에는 실제 목적을 제공하지 않습니다. 설정 버튼은 아무 작업도 하지 않으며 작성자의 셰어웨어인 노트북 도우미를 사용할 것인지만 묻습니다. 여기에 나열된 다른 도구와 마찬가지로 Touchpad Pal은 한 노트북에서만 작동하고 다른 노트북에서는 작동하지 않을 수 있으므로 자신에게 맞는지 확인하려면 확인해야 합니다.
터치패드 Pal 다운로드
5. Windows 10에서 터치패드 감도 줄이기
Windows 10에는 입력하는 동안 실수로 터치패드를 클릭하는 횟수를 줄이는 데 도움이 되는 옵션이 내장되어 있습니다. 입력하는 동안 터치패드를 비활성화하지는 않지만 본질적으로 터치패드에서 움직임을 활성화하는 데 필요한 터치 압력의 양을 높이거나 낮춥니다.

설정 > 장치 > 터치패드로 이동하여 "터치패드 감도" 드롭다운을 클릭하고 설정을 "낮은 감도"로 변경합니다. 입력을 시도하고 실수로 터치패드 클릭을 줄이는 데 도움이 되었는지 확인하십시오. 차이가 없으면 수준을 다시 중간으로 변경합니다.
내 개인 정보를 공유하지 마십시오.