수행된 테스트 및 테스트 노트
테스트를 위해 각 프로그램의 압축/크기 설정을 기본값으로 두었습니다. 백업 회사는 분명히 성능과 압축의 최상의 조합이라고 생각하는 것을 찾기 위해 자체 소프트웨어를 테스트하므로 권장하는 것을 사용하는 것이 합리적입니다. 이러한 프로그램은 최소한의 조정으로 바로 사용할 수 있도록 설계되었으므로 대부분의 시나리오에서 기본값이면 충분합니다.
테스트에 사용되는 시스템:
CPU: 인텔 코어 쿼드 Q6600 @ 2.4Ghz
램: 4GB DDR2 800Mhz
윈도우 HDD: 7200RPM SATA 300GB
백업 HDD: 7200RPM SATA 250GB
O/S: Windows 8.1 64비트를 완전히 패치하고 조각 모음하고 오류를 확인했습니다.
수행된 테스트:
테스트 #1 – Windows 8.1 부팅 드라이브의 백업 이미지를 만듭니다. 이미지는 두 번째 내장 HDD에 생성되며 C에서 백업할 데이터의 양은 12.8GB입니다.
테스트 #2 – C 드라이브에 전체 2.2GB를 추가하는 게임을 설치한 후 증분 백업을 수행합니다.
테스트 #3 – 이것은 테스트 #1과 유사하지만 Windows 드라이브의 백업은 응용 프로그램에서 사용할 수 있는 부팅 가능한 CD/USB 미디어에서 이루어집니다.
테스트 #4 – 테스트 #1의 백업 이미지를 부팅 가능한 CD/USB 미디어에서 원본 하드 드라이브로 복원하는 데 걸리는 시간입니다.
테스트 #5 – 백업을 제외하고 테스트 #4와 유사하며 테스트 #2의 증분 백업도 하드 드라이브에 복원됩니다.
증분 이미징이란 무엇입니까?
전체 백업 외에도 테스트 중인 또 다른 자주 사용되는 방법은 증분 백업입니다. 초기 전체 백업 후 다음 백업이 증분 백업인 경우 이 두 시점 사이의 드라이브 변경 사항만 저장됩니다. 이렇게 하면 모든 것이 아니라 변경 사항만 기록하기 때문에 이론적으로 백업 실행이 더 빨라지고 더 작은 이미지가 생성됩니다. 모든 후속 증분 백업은 마지막 증분 이미지가 만들어진 이후 드라이브에서 변경된 사항만 기록합니다.

증분 이미징은 백업할 때 빠르고 효율적이지만 백업 소프트웨어가 모든 증분 이미지 파일을 통해 작업해야 하기 때문에 복원 속도가 느린 것으로 알려져 있습니다. 또한 완전한 복원을 수행하려면 모든 백업 이미지가 온전해야 하지만 그 수가 많다는 것을 의미합니다.
일반 소프트웨어 참고 사항
드라이브 스냅샷 – 증분 옵션이 없기 때문에 차등 백업 모드를 사용했습니다. 전체 백업 후에는 한 번의 증가만 수행되기 때문에 파일 크기나 속도 측면에서 두 백업 방법 간에 사실상 차이가 없어야 합니다. Drive Snapshot은 휴대가 가능하므로 모든 Windows 또는 Windows 기반 Live CD에서 실행할 수 있습니다(Hiren의 부트 CD와 같은) 백업을 생성/복원합니다.
AX64 Time Machine – 현재 버전 1.4.1.24에는 부트 미디어/복구 모드가 Windows 8.1에서는 작동하지 않습니다. 이 문제는 최근 베타에서 수정되었으며 최종 릴리스로 제공되어야 합니다. 곧.
Paragon 백업 및 복구 – 사용 가능한 두 가지 백업 형식(표준 및 최신 가상 디스크 형식)이 있기 때문에 상황이 다소 혼란스럽습니다. 무료 버전은 기본적으로 증분 백업을 지원하는 VD 형식이며 전체 인터페이스의 표준 형식은 차등 백업을 실행할 수 있습니다. 유료 홈 버전은 출시 시 표준 형식으로 기본 설정됩니다.
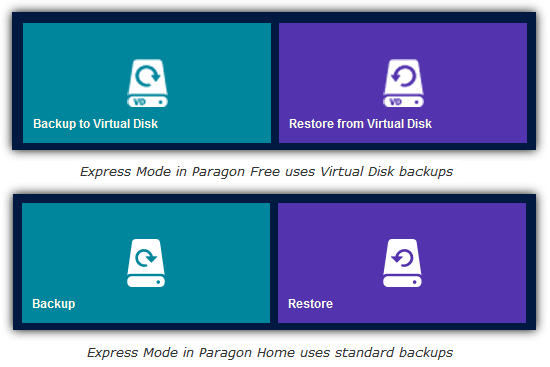
더 많은 사용자가 무료 버전을 사용할 가능성이 높기 때문에 VD 형식을 테스트에 사용했습니다. 우리는 또한 28분의 충격적인 증분 백업 시간을 생성하는 표준 이미지 형식을 살펴보았고 Paragon 지원은 문제를 해결하는 데 도움을 줄 수 없었습니다. 따라서 Paragon 소프트웨어를 사용할 때 VD 형식을 권장합니다.
DriveImage XML – 기본적으로 압축하지 않으므로 파티션 크기 자체보다 더 큰 이미지를 생성하므로 Fast를 선택했습니다.
일부 백업 응용 프로그램은 Linux 또는 WinPE 부팅 미디어를 선택할 수 있으며 이 옵션을 사용할 수 있는 경우 WinPE를 사용했습니다. 여기에는 Macrium Reflect, Aomei Backupper, EaseUs Todo Backup 및 Paragon Backup & Recovery가 포함됩니다.
무료 및 유료 이미징 소프트웨어 비교
일부 사용자는 유료 백업 솔루션과 달리 인기 있는 무료 백업 솔루션에 대해 별도의 테스트를 실행하지 않는 이유를 궁금해할 수 있습니다. Macrium Reflect, EaseUs Todo Backup, Paragon Backup and Recovery 및 Active@에는 무료 및 유료 버전이 있습니다. 간단한 이유는 Macrium, Paragon 및 EaseUs가 무료 및 유료 소프트웨어에서 정확히 동일한 백업 엔진을 사용한다는 것을 확인했기 때문입니다. 버전 간의 차이점은 단순히 제공되는 기능이며 이미지 크기 또는 백업 속도는 전혀 영향을 받지 않습니다.
이미징 백업 및 복원 결과
다음은 우리가 살펴본 모든 백업 소프트웨어에 대한 백업 테스트 결과입니다. 이 첫 번째 테이블은 백업 전용 결과이며, 녹색은 최고 점수, 노란색은 빨간색, 마지막 위치는 빨간색, 마지막 다음은 주황색입니다.

이러한 결과는 복구 미디어에서 첫 번째 테이블에 생성된 이미지를 복원하는 것입니다.

수상자:
Aomei Backupper는 성능면에서 인상적이었으며 두 번의 테스트에서 승리했으며 대부분의 다른 테스트에서 평균 이상이었습니다. Acronis True Image는 적절한 압축을 제공하면서 빠르다는 최고의 만능 제품 중 하나였습니다. Macrium Reflect와 ShadowProtect도 대부분의 테스트에서 좋은 결과를 보였습니다. DOS 유형 환경에서 살 수 있다면 CloneZilla는 부트 미디어에서 최상의 압축을 제공하는 반면 Drive Snapshot은 Windows 내에서 최고의 압축률을 얻었습니다.
패자:
FarStone Total Recovery와 DriveImage XML은 모두 Windows 내에서 백업하는 속도가 매우 느렸습니다. FarStone은 두 복원 방법 모두에서 가장 느렸습니다. R-Drive Image는 백업과 복원 모두에서 상당히 느린 것으로 나타났습니다. 무료이고 사용하기 쉽지만 Redo Backup은 이미지 생성 속도가 매우 느립니다. 좋은 압축 오프셋이 약간 있습니다. O&O DiskImage는 대부분의 테스트에서 괜찮았지만 증분 백업 속도에 어려움을 겪었습니다.
무료 이미징 소프트웨어 비교
무료 소프트웨어 전용 결과는 드라이브 이미징 솔루션에 대한 비용을 지불하지 않으려는 사용자에게 유용합니다. 누락된 백업 기능에 대해 해당 항목이 제거되었습니다. 항목이 많지 않은 경우 모든 열에 모든 색상이 사용되는 것은 아닙니다.

사용 가능한 복구 미디어에서 무료 이미징 소프트웨어에 대한 복원 결과.
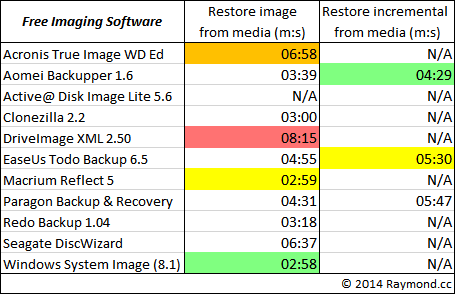
수상자:
무료 백업 솔루션에는 두 가지 분명한 승자가 있습니다. Aomei Backupper는 전체 백업을 만드는 데 가장 빨랐고, EaseUS Todo Free는 증분 백업에 가장 빨랐지만 AOMEI는 두 유형의 백업을 복원하는 데 훨씬 빨랐습니다. Macrium Reflect Free도 꽤 잘 수행되지만 증분 및 차등 백업을 실행할 수 있는 기능이 없습니다. Active@ Lite는 Windows 드라이브를 빠르게 백업할 수 있지만 무료 버전에서 사용할 수 있는 부팅 미디어가 없기 때문에 복원할 수 없기 때문에 이상합니다. 두 Acronis 기반 응용 프로그램은 전체 True Image와 유사한 백업을 수행했지만 이상하게도 둘 다 복원 시간이 두 배 더 걸렸습니다.
최종 생각 및 요약
여기서 우리는 테스트에서 얻은 전반적인 결과를 정리할 것입니다.
전체 백업:
대부분의 애플리케이션은 Windows에서 서로 백업하는 데 1분 정도 소요되었습니다. Windows 시스템 이미지는 거의 압축을 제공하지 않는 반면, 약간 느린 Windows용 이미지 및 드라이브 스냅샷은 가장 작은 출력 파일 크기를 제공할 수 있습니다. 부팅 CD/USB에서 백업할 때 가장 빠른 것이 가장 느린 것보다 약 7분 더 빨랐습니다. 대부분의 경우 부팅 디스크의 백업 크기는 200MB 더 큰 파일을 생성하고 1분 이상 느린 Macrium Reflect를 제외하고는 Windows 내에서와 거의 동일했습니다. Clonezilla는 합리적인 속도로 뛰어난 압축률을 제공했습니다.
증분 백업:
이것은 최근 변경 사항을 드라이브에 백업하는 가장 빠른 방법으로 간주되지만 실제로 성능 향상을 위해 테스트한 14개의 응용 프로그램 중 6개만이 좋은 결과를 관리했습니다. 나머지는 전체 드라이브 자체의 백업과 유사하거나 더 느렸으며, 이는 부분적으로 증분 백업 지점을 무효화했습니다. Acronis True Image, Macrium Reflect, AX64 Time Machine, Paragon Backup and Recovery, 특히 EaseUS Todo Backup은 모두 예상대로 증분 백업을 수행했습니다.
복구:
Windows 자체는 표준 시스템 이미지를 복원하는 데 거의 가장 빨랐지만 이는 매우 가벼운 압축이 사용되었기 때문일 수 있습니다. 백업 속도를 감안할 때 EaseUS Todo Backup이 표준 백업과 증분 백업을 모두 복원하는 데 상당히 느린 것을 보고 놀랐습니다. 한편, Acronis True Image, ShadowProtect, Drive Snapshot, AX64 Time Machine, 특히 Macrium Reflect는 두 복원 테스트에서 일관되게 빠른 속도를 보였습니다. AX64는 라이브 운영 체제를 복구할 수 있는 몇 안 되는 도구 중 하나이기도 합니다. 즉, 작동 중인 Windows에서 복원하는 데 오프라인 방법이 필요하지 않습니다.
호기심에 모든 테스트를 완료한 각 소프트웨어의 통합 점수를 보여주기 위해 아래 표를 그렸습니다. 이것은 각 백업 응용 프로그램이 얼마나 빠르고 압축할 수 있는지에 대한 대략적인 전체 개요를 제공합니다. 성취하다.
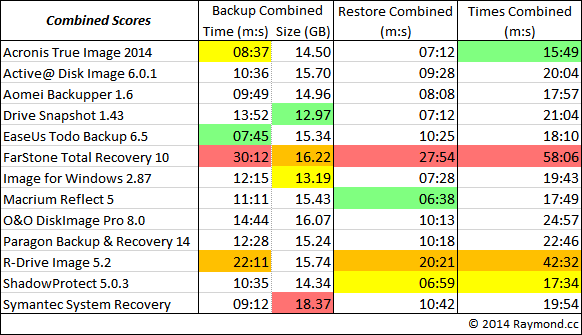
전체 요약:
AOMEI Backupper는 모든 테스트 바 1에서 뛰어났습니다. 다른 무료 백업 소프트웨어와 비교하여 그 기능과 개인 및 상업적 용도로 무료라는 사실을 고려할 때 Backupper는 정말로 살펴볼 가치가 있습니다. 주요 테스트에서 우승한 적은 없지만 Acronis True Image는 모든 테스트에서 일관되게 강력한 결과를 내면서도 실질적인 약점은 보이지 않는 점에 대해 칭찬해야 합니다.
Macrium Reflect와 ShadowProtect도 모두 강력했지만 각각 최소 한 영역에서 약점이 있었습니다. EaseUs Todo Backup은 백업 속도는 좋았지만 복원 속도는 느렸고 AX64는 일반적으로 사용 편의성 철학이 없어 빨랐습니다. Drive Snapshot의 높은 압축률 및 휴대성은 백업 및 모든 유형의 도구에서 복원하는 데 유용합니다.
분명히 이러한 테스트는 특정 백업 소프트웨어가 얼마나 잘 작동하는지에 대한 한 부분일 뿐이며 다음과 같은 다른 요소에 대한 테스트입니다. 몇 주 동안 여러 시나리오에서 프로그램을 테스트하지 않는 한 신뢰성과 안정성은 불가능합니다. 몇 달. 그러나 백업 소프트웨어에서 원하지 않는 한 가지는 비효율적으로 작동하는 것입니다. 잊지 마세요. 백업하거나 복원하는 데이터가 많을수록 이러한 결과가 확대됩니다.
내 개인 정보를 공유하지 마십시오.