Windows에서 실행 중인 프로세스나 작업을 보거나 죽이고 싶을 때마다 해야 할 일은 Windows 작업 관리자를 여는 것입니다. 그런 다음 죽이고 싶은 것을 찾아 프로세스 종료 또는 작업 종료를 클릭하십시오. Windows 버전의 팬이 아니더라도 많은 기능이 있습니다. 대체 작업 관리 유틸리티 더 많은 기능과 고급 기능을 제공하면서 기본을 수행할 수 있습니다.
제한 사항 Windows 작업 관리자 동시에 둘 이상의 프로세스를 죽일 수 없다는 것입니다. 종종 하나 이상의 프로세스로 구성되기 때문에 시스템에 악성 프로그램이나 잠재적으로 원하지 않는 프로그램이 있는 경우 이 작업이 필요합니다. 백그라운드 서비스가 단순히 프로그램을 다시 시작할 수 있기 때문에 서비스에 의해 제어되는 프로세스를 종료하려고 할 때도 비슷합니다.
문제를 일으키는 모든 프로세스를 한 번에 종료함으로써 어떤 것도 다시 생성할 기회를 주지 않으며 원하지 않는 실행을 중지할 수 있습니다. Windows 작업 관리자로는 할 수 없으므로 다른 방법이 필요합니다. 시도해 볼 수 있는 10가지 방법이 있습니다.
1. 궁극적인 프로세스 세부 사항 및 킬러Ultimate Process Killer는 실행 중인 모든 프로세스를 보여주고 일괄적으로 죽일 수 있는 153KB의 독립 실행형 휴대용 프로그램입니다. 이름에서 알 수 있듯이 기본 창에서 실행 중인 모든 프로세스에 대한 많은 세부 정보도 표시합니다.

프로그램을 실행하거나 이미 열려 있는 경우 목록을 새로고침하고 종료하려는 프로세스 상자를 선택한 다음 확인된 프로세스 종료. 절차는 즉시 진행되며 확인 대화 상자가 없습니다. 더블 클릭으로 단일 프로세스를 종료하는 옵션도 사용할 수 있습니다. 유용한 기능은 절차가 어떻게 진행되었는지 알려주는 세부 정보 및 옵션 탭의 로그인입니다.
궁극의 프로세스 킬러 다운로드
2. 살인자
Killer는 목록에 있는 최신 도구 중 하나이며 개발자가 언급한 대로 여러 작업을 종료하도록 특별히 설계되었습니다. 명확하고 이해하기 쉬운 인터페이스를 갖춘 시각적으로 매력적인 프로그램입니다. 어두운 Windows 앱 모드를 선호하는 사용자를 위한 어두운 UI 모드도 있습니다. 이 옵션은 오른쪽 하단의 설정 메뉴(가로선 3개)에 있습니다.

원하는 체크박스에 체크하고 버튼을 누르면 죽이다 버튼을 눌러 선택한 프로세스를 종료합니다. 아이들도 버튼은 선택된 항목에 의해 시작된 프로세스도 종료합니다. "모두 선택" 확인란이 있지만 닫으면 안 되는 Windows 프로세스를 닫으려고 시도하므로 피해야 합니다. 휴대용 또는 설치 프로그램 버전을 사용할 수 있습니다.
킬러 다운로드
3. 모든 프로세스 자동 종료
Auto Kill Any Process는 프로세스를 일괄 종료하는 데 사용할 수 있는 목록을 생성할 수 있기 때문에 흥미롭습니다. 실행 중인 프로세스를 적중 목록에 추가하고 목록을 실행할 때마다 배치를 종료하거나 즉시 종료할 수 있습니다. 당신이 같은 것을 사용하지 않는 한 범용 추출기 MSI 설치 프로그램의 압축을 풀려면 설치해야 합니다. Windows 10/11에는 .NET Framework 3.5가 필요합니다.

프로그램의 "실행 중인 프로세스 추가" 탭으로 이동하여 목록에서 종료할 각 실행 중인 프로세스를 확인한 다음 클릭합니다. 히트리스트에 저장 또는 지금 죽여! 목록을 저장하려면 프로세스가 여러 개인 경우 하나를 선택하는 것이 좋습니다. 원할 때 사용자 지정 조회 목록을 생성, 편집 및 실행할 수 있습니다. 기타 설정의 또 다른 유용한 옵션은 선택한 적중 목록을 시스템 트레이에서 설정된 시간(분)마다 실행하는 타이머입니다.
모든 프로세스 자동 종료 다운로드
4. 다중 프로세스 킬러
사용 편의성에 관한 한 Multi-Process Killer는 원하는 만큼 간단합니다. 휴대용 실행 파일이지만 Multi-Process Killer가 작동하려면 Java Runtime Environment가 필요하므로 아직 시스템에 없는 경우 별도로 다운로드하여 설치해야 합니다.
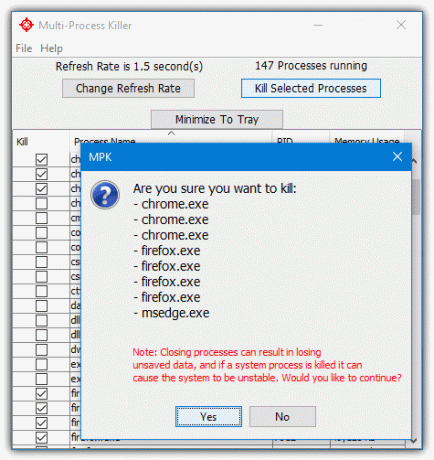
프로그램을 실행하고 해당 상자를 선택하여 종료하려는 프로세스를 선택하십시오. 그런 다음 선택한 프로세스 종료 단추. 확인 상자 후에 요청한 모든 것이 종료되어야 합니다. 말할 수 있는 유일한 옵션은 프로세스 목록의 새로 고침 빈도를 기본 1.5초에서 변경하는 것입니다.
다중 프로세스 킬러 다운로드
5. 프로세스 해커
Windows 작업 관리자보다 더 좋은 작업 관리 도구가 많이 있습니다. 그러나 그들 중 다수는 한 번에 하나 이상의 프로세스를 죽일 수 없습니다. Process Explorer가 아마도 가장 유명한 예일 것입니다. 인기 있는 Proces Hacker는 종료를 위해 여러 항목을 선택할 수 있는 것 중 하나입니다.

선택은 Shift+클릭으로 연속 범위를 선택하고 CTRL+클릭으로 개별 항목을 선택하는 표준 창 조합을 통해 수행됩니다. 그런 다음 델 키 해당 항목을 종료합니다. 웹 브라우저와 같이 여러 활성 프로세스가 있는 프로그램을 선택하는 경우 모든 개별 프로세스 대신 상위 프로세스를 선택하거나 모든 항목을 가져오지 못할 수 있습니다. 제거됨.
프로세스 해커 다운로드
6. DTaskManager
DTaskManager는 위에 나열된 Process Hacker와 매우 유사한 또 다른 Windows 작업 관리자 도구입니다. 프로세스 우선 순위 자동 관리, CPU 스로틀링, RAM 사용량 트리밍, 프로그램을 기본 작업 관리자로 설정하는 옵션과 같이 유사한 도구에서는 일반적으로 볼 수 없는 몇 가지 기능이 있습니다.

다중 선택은 Shift+클릭 및 CTRL+클릭의 사용자 지정 키 조합을 통해 수행됩니다. 누르세요 작업 종료 버튼을 누르거나 프로세스가 완고하고 닫고 싶지 않은 경우 더 강력한 "작업 무시" 옵션을 사용하십시오. DTaskManager는 잘못 사용하면 강력하면서도 잠재적으로 위험한 기능인 시스템 프로세스를 닫을 수도 있습니다.
DTaskManager 다운로드
7. 킬프로세스
이 KillProcess 도구는 여기에서 사용하기 가장 쉬운 도구 중 하나입니다. 그러나 유용할 수 있는 잠재적으로 강력한 내장 기능이 있습니다. 놓기 대상 버튼을 사용하면 바탕 화면의 열려 있는 창 위로 버튼을 끌 수 있으며 실행 중인 프로세스가 강조 표시됩니다. 프로그램에 모호하거나 관련 없는 프로세스 이름이 있는 경우에 유용합니다.
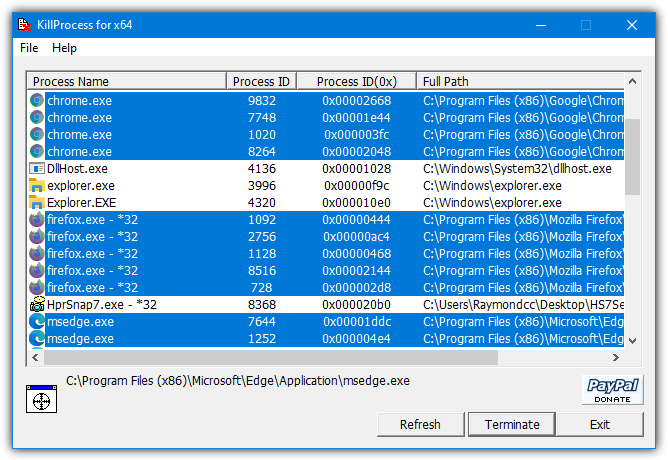
Shift+클릭 및 CTRL+클릭의 표준 조합은 프로세스 목록에서 항목을 다중 선택하는 데 사용됩니다. 그런 다음 끝내다 단추. 대상 찾기 옵션을 사용하려면 왼쪽 하단에 있는 아이콘을 다른 프로그램 창 위로 드래그하면 하나 이상의 관련 프로세스가 강조 표시됩니다. 64비트 시스템에서 64비트 버전을 사용해야 합니다. 32비트 버전을 사용하면 프로세스 목록에 아무 것도 표시되지 않습니다.
킬프로세스 다운로드
8. 스페이스토네이도 킬러
이것은 실제로 2006년으로 거슬러 올라가는 오래된 도구이지만 여전히 최신 운영 체제에서 작동합니다. SpaceTornado Killer를 유용하게 만드는 것은 구식 인터페이스와 최소한의 정보에도 불구하고 사용하기 간단하지만 충분히 효과적으로 사용할 수 있다는 것입니다. .NET Framework 2/3.5는 Windows 8/10/11 사용자에게 필요하며 이 도구는 독립 실행형 휴대용 실행 파일입니다.
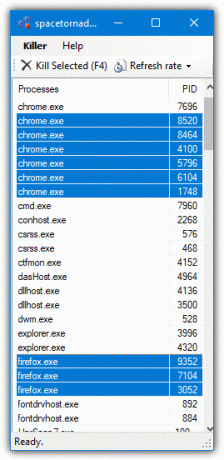
프로그램을 열고 Shift+클릭 및/또는 CTRL+클릭을 사용하여 여러 프로세스를 선택하기만 하면 됩니다. 그런 다음 선택한 죽이기 버튼을 누르거나 F4 키를 누릅니다. 말할 수 있는 유일한 옵션은 목록이 업데이트되는 새로 고침 빈도입니다. 테스트 중에 발생한 한 가지 문제는 프로세스를 종료하는 동안 액세스 거부 오류였습니다. 그러나 불평하는 프로세스를 죽이는 것처럼 보였습니다.
SpaceTornado 킬러 다운로드
9. 킬프로세스
이것을 같은 이름을 가진 위의 프로그램과 혼동하지 마십시오. 사전 정의된 프로세스 목록을 사용할 수 있다는 점에서 Auto Kill Any Process와 유사합니다. 그런 다음 종료 목록을 모든 컴퓨터에 로드할 수 있으며 목록에서 실행 중인 모든 프로세스가 종료됩니다(또는 반전되고 종료되지 않음). 슬프게도 포함된 목록은 구식이지만 쉽게 직접 만들 수 있습니다.
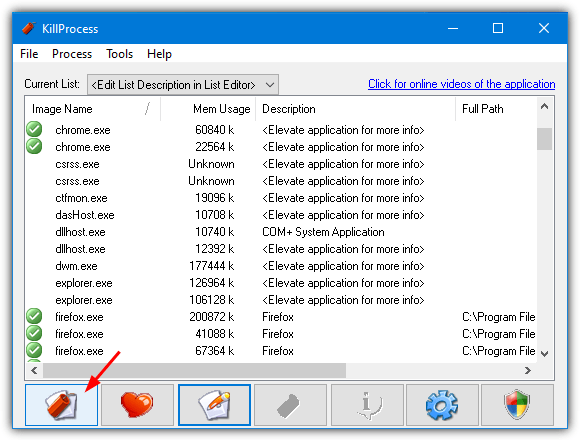
목록을 만들려면 File > New Kill List로 이동하여 이름과 위치를 지정합니다. 창에서 프로세스를 클릭하고 Insert 키를 누릅니다(또는 마우스 오른쪽 버튼 클릭 > "목록에 추가"). 왼쪽 하단 버튼을 눌러 목록을 실행하고 선택한 프로세스를 종료합니다. 또는 목록 편집 창에서 수동으로 다른 실행 파일을 목록에 추가하십시오. 킬 목록 편집 > 목록 정보의 확인란을 선택하여 킬 목록을 반전시키고 보관할 프로세스 목록으로 바꿀 수 있습니다.
언급할 가치가 있는 유용한 기능은 KillProcess가 실행 중인 프로세스 목록을 능동적으로 감시하고 Kill 목록의 특정 프로세스가 실행되는 즉시 종료하는 트레이에 있는 기능입니다. 그렇게 하려면 목록을 편집하는 동안 프로세스를 선택하고 "프로세스 스캔" 상자를 체크하십시오. 프로그램이 실행 중인 프로세스 목록에 표시되는 즉시 KillProcess가 자동으로 다시 종료합니다.
킬프로세스 다운로드
10. 명령줄 또는 스크립트에서 여러 프로세스 종료
작업 관리자 외에도 Windows에는 명령 프롬프트 창이나 스크립트 파일에서 실행 중인 프로세스를 종료할 수 있는 명령줄 도구가 내장되어 있습니다. Taskkill은 모든 최신 버전의 Windows에서 사용할 수 있으며 한 번에 여러 프로세스를 쉽게 종료할 수 있습니다. 이미지(실행 파일) 이름 또는 프로세스 식별자(PID)를 제공하며 둘 다 작업에서 찾을 수 있습니다. 관리자. 구문은 매우 간단합니다.
Taskkill /F /IM Firefox.exe /IM MSEdge.exe /IM Chrome.exe [/IM processname.exe]
/F를 추가하면 위의 명령은 Firefox, Microsoft Edge 및 Chrome의 모든 인스턴스를 강제 종료합니다. PID로 프로세스를 종료하려면 /IM {name} 대신 /PID {number}를 사용하십시오. 이 옵션은 이름이 같은 여러 프로세스 인스턴스를 종료하지 않습니다. 예를 들어 모든 Chrome.exe는 PID가 다르기 때문에 종료되지 않습니다.

다음 명령은 텍스트 파일을 사용하여 죽일 프로세스 이름 목록을 제공합니다.
(C:\KillProcesses.txt)의 /F %r에 대해 Taskkill /F /IM %r 수행
chrome.exe 또는 firefox.exe와 같은 프로세스 이름을 일반 텍스트 파일에 한 줄에 하나씩 추가하기만 하면 됩니다. 그런 다음 인수를 사용하여 텍스트 파일을 호출하면 나열된 모든 작업을 종료하려고 시도합니다.

팁:바탕 화면 바로 가기를 만들 때 위치 상자에 위의 명령과 유사한 명령을 추가할 수도 있습니다. 이렇게 하면 더블 클릭으로 선택한 모든 프로세스가 자동으로 종료됩니다.
내 개인 정보를 공유하지 마십시오.