ผู้ใช้คอมพิวเตอร์ส่วนใหญ่อาจชอบเล่นเพลงหรือ ดูรายการทีวี และภาพยนตร์บนเดสก์ท็อปพีซีหรือแล็ปท็อป แม้ว่าส่วนใหญ่แล้วไม่น่าจะมีปัญหาใดๆ แต่พื้นที่หนึ่งที่หลายคนพบปัญหาก็คือเสียงของ ซาวด์แทร็กเพลงหรือวิดีโอ เล่นไม่ดังเท่าที่ต้องการ
แน่นอนว่าเราไม่ได้พูดถึงการหมุนหน้าปัดถึง 11 แต่เป็นความจริงที่ว่าแม้ว่าลำโพงหรือหูฟังของคุณ การควบคุมอาจสูงขึ้น หรือแล็ปท็อปของคุณดูเหมือนจะไม่ดังไปกว่านี้ คุณยังคงดิ้นรนเพื่อให้ได้ระดับที่เหมาะสม ปริมาณ.
ค่อนข้างแปลกที่มีพื้นที่ต่างๆ มากมายในระบบของคุณที่สามารถตั้งค่าระดับเสียงได้ แต่ละส่วน อาจส่งผลในทางลบต่อระดับเสียงโดยรวมของไฟล์เพลงหรือแทร็กวิดีโอที่ออกมาจากของคุณ ลำโพง
ที่นี่เราจะแสดงตำแหน่งทั่วไปและไม่ธรรมดาให้คุณตรวจสอบและตรวจสอบให้แน่ใจว่าได้ตั้งค่าระดับเสียงไว้อย่างถูกต้อง
การควบคุมระดับเสียงของ Windows
ที่แรกและชัดเจนที่สุดในการตรวจสอบระดับเสียงของคุณคือการค้นหาระดับเสียงโดยรวมที่ Windows ใช้งานอยู่ หากระดับเสียงของ Windows ถูกตั้งค่าไว้ต่ำหรือปิดเสียง ไม่สำคัญว่าระบบจะมีระดับเสียงตามซอฟต์แวร์อื่นใด Windows เป็นผู้พิจารณาขั้นสุดท้าย

วิธีที่ง่ายที่สุดในการตรวจสอบคือจากซิสเต็มเทรย์ เลื่อนเมาส์ไปเหนือไอคอนที่ดูเหมือนลำโพง แล้วไอคอนจะแสดงเปอร์เซ็นต์ระดับโดยรวมปัจจุบันสำหรับ Windows หากระดับนี้ต่ำหรือมีวงกลมสีแดงเหนือไอคอน ระดับนั้นจำเป็นต้องเพิ่มขึ้น เพียงคลิกซ้ายที่ไอคอนและเลื่อนระดับขึ้นเป็นค่าที่สูงขึ้น หรือคลิกไอคอนปิดเสียงเพื่อเปิดเสียง
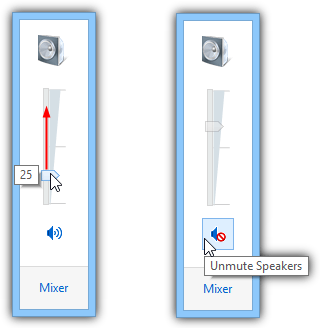
หากคุณไม่พบไอคอนในถาดของคุณ ก็สามารถเข้าถึงได้ผ่านแผงควบคุม > เสียง ดับเบิลคลิกอุปกรณ์เสียงที่คุณต้องการฟังเสียง (อาจเป็นลำโพง หูฟัง ทีวี ฯลฯ) คลิกแท็บระดับแล้วปรับแถบเลื่อนแนวนอน
ตรวจสอบให้แน่ใจว่าอุปกรณ์เสียงที่คุณใช้ถูกตั้งค่าเป็น “อุปกรณ์เริ่มต้น” หากไม่ใช่ ให้คลิกขวาและ เลือก "ตั้งค่าเป็นอุปกรณ์เริ่มต้น" มิฉะนั้นคุณจะไม่ได้ยินเสียงเลยแม้ว่าจะเพิ่มระดับเสียงหรือไม่ก็ตาม ปิดเสียง
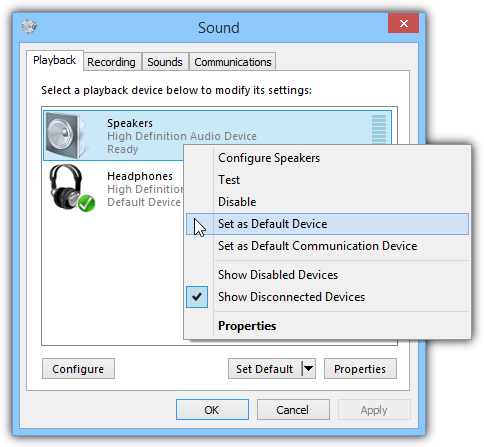
การตั้งค่าหรือล็อคระดับเสียงของ Windows
ค่อนข้างเป็นไปได้ที่ซอฟต์แวร์อื่นๆ หรือการตั้งค่าที่ผิดพลาดใน Windows จะคอยปรับระดับเสียงของ Windows เมื่อคุณต้องการให้อยู่ในระดับที่กำหนด นี่คือเครื่องมือสองสามอย่างที่สามารถช่วยได้
ผู้ดูแลระบบลำโพง
Speaker Admin เป็นโปรแกรมสำหรับ XP, Vista, 7 และ 8 ที่สามารถล็อคระดับเสียง Windows ของคุณให้เป็นค่าที่แน่นอนที่ เวลาเฉพาะของวัน หรือสามารถตั้งค่าระดับให้สูงกว่าหรือต่ำกว่าเกณฑ์ที่กำหนด เช่น เงียบกว่าใน ตอนเย็น
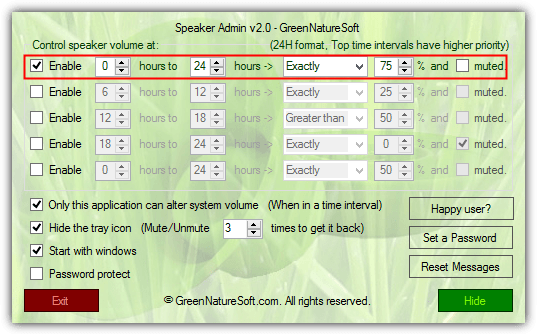
หากต้องการล็อกระดับเสียงของ Windows อย่างถาวรใน Speaker Admin ให้ปิดใช้กฎทั้งหมดนอกเหนือจากกฎด้านบน ป้อน 0 และ 24 เพื่อ ชั่วโมง เลือก ตรงทั้งหมด สำหรับประเภทกฎ ป้อนระดับเสียงเพื่อล็อคเป็นเปอร์เซ็นต์ และตรวจสอบให้แน่ใจว่า ปิดเสียง ไม่ติด จากนั้นทำเครื่องหมายที่ “Only this application can alter system volume” เพื่อหยุดซอฟต์แวร์อื่นที่พยายามแก้ไข มาสเตอร์วอลลุ่มในวินโดว์ ติ๊กถูกที่ start with Windows แล้วคลิก Hide เพื่อส่งโปรแกรมไปที่ พื้นหลัง.
ลองเปลี่ยนระดับเสียงหลักตอนนี้และมันจะเด้งกลับไปที่ระดับที่คุณตั้งไว้ โปรดทราบว่าหากคุณเปลี่ยนอุปกรณ์เสียงเริ่มต้น โปรแกรมจะต้องรีสตาร์ทเพื่อให้รับรู้ถึงการเปลี่ยนแปลง คุณยังสามารถซ่อนไอคอนถาดและแม้แต่ตั้งรหัสผ่านเพื่อหยุดผู้ใช้รายอื่นไม่ให้แก้ไขเสียง ระวังตัวเลือกแอดแวร์ในการติดตั้ง
ดาวน์โหลด Speaker Admin (การควบคุมระดับเสียงขั้นสูงสำหรับ XP)
NirCMD
หากคุณต้องการให้ตั้งค่าระดับเสียงของระบบเป็นระดับเริ่มต้นทุกครั้งที่คุณเปิดคอมพิวเตอร์ เครื่องมือนี้สามารถช่วยได้ NirCMD มีฟังก์ชันต่างๆ นับร้อยสำหรับจัดการตัวเลือกต่างๆ ใน Windows จากบรรทัดคำสั่ง หนึ่งในฟังก์ชันเหล่านั้นคือการควบคุมระดับเสียงของระบบ ดาวน์โหลดและเรียกใช้ NirCMD ในฐานะผู้ดูแลระบบ จากนั้นอนุญาตให้คัดลอกตัวเองไปยังโฟลเดอร์ Windows เพื่อการใช้งานที่ง่ายขึ้น
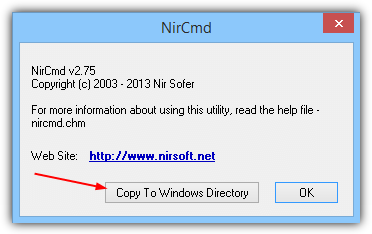
หากต้องการสร้างทางลัดซึ่งคุณสามารถดับเบิลคลิกจากเดสก์ท็อปหรือวางในโฟลเดอร์เริ่มต้น Windows ของคุณ ตั้งค่าระดับเสียงทุกครั้งที่คุณเข้าสู่ระบบ Windows คลิกขวาที่ Desktop > New > Shortcut และพิมพ์ต่อไปนี้ลงใน กล่อง:
nircmd.exe ตั้งค่า sysvolume 49150
คลิก ถัดไป ตั้งชื่อทางลัดที่เหมาะสม (ตั้งค่าปริมาณ 75%) แล้วคลิก เสร็จสิ้น ปริมาณระบบของคุณควรรีเซ็ตเป็น 75% เมื่อใดก็ตามที่คุณเปิดทางลัด การตั้งค่าระดับเสียง NirCMD เริ่มจาก 0 ถึง 65535 เพื่อตั้งค่าครึ่งทางให้ใช้ 32767 หรือเห็นได้ชัดว่าเป็น 65535 เป็นเวลา 100%
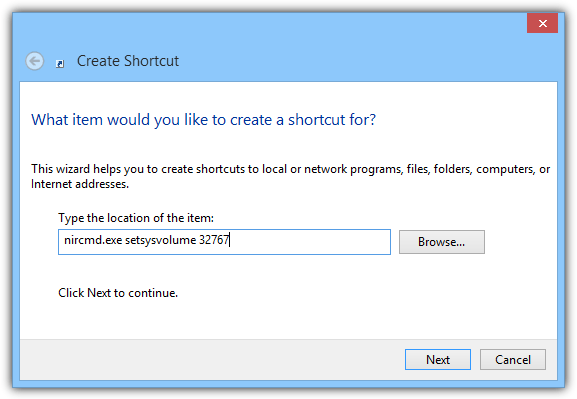
เพื่อให้สิ่งต่างๆ ง่ายขึ้น เราได้สร้างทางลัด 3 ทางสำหรับคุณ สำหรับระดับเสียง 50%, 75% และ 100% พร้อมด้วยไอคอนที่เหมาะสม
ดาวน์โหลด NirCMD Volume Shortcuts สำหรับ XP
ดาวน์โหลด NirCMD Volume Shortcuts สำหรับ Vista, 7 และ 8
ข้อกำหนดเพียงอย่างเดียวสำหรับทางลัดเหล่านี้คือต้องแน่ใจว่าคุณเรียกใช้ NirCMD และวางสำเนาไว้ในไดเร็กทอรี Windows ของคุณหรือเส้นทางระบบที่รู้จัก
ดาวน์โหลด NirCMD
การปรับระดับเสียงในเครื่องเล่นเพลงหรือวิดีโอ
หากการตั้งค่าระดับเสียงของ Windows ดูปกติ แสดงว่ามีความเป็นไปได้ที่ซอฟต์แวร์ที่คุณใช้จะมีตัวควบคุมระดับเสียงของตัวเองซึ่งทำงานโดยไม่ขึ้นกับระดับเสียงของระบบ ซอฟต์แวร์การเล่นวิดีโอและเสียงของบุคคลที่สามส่วนใหญ่มีแถบเลื่อนระดับเสียงภายในตัวควบคุมการเล่นซึ่งจะไม่ส่งผลต่อระดับเสียงหลัก

ตัวอย่างเช่น PowerDVD มีแถบเลื่อนซึ่งมองเห็นได้ง่ายมาก และคุณสามารถคลิกตามแถบเลื่อนเพื่อเพิ่มหรือลดระดับได้ ซอฟต์แวร์อื่นๆ เช่น VLC, Media Player Classic หรือ Windows Media Player มีสิ่งที่คล้ายกัน VLC ยังมีตัวเลือกในการเพิ่มระดับเป็น 125% ซึ่งทำให้เสียงดังกว่าปกติ
ตัวปรับแต่งเสียงของ Windows
อีกส่วนที่ต้องตรวจสอบคือ Windows Volume Mixer เนื่องจากเหตุผลที่ซอฟต์แวร์เครื่องเล่นส่วนใหญ่ไม่ส่งผลต่อการควบคุมระดับเสียงหลักคือมีรายการของตัวเองในการตั้งค่าตัวปรับแต่งเสียง ตัวอย่างเช่น โปรแกรมเล่น VLC มีรายการด้านล่างซึ่งตั้งค่าเป็นศูนย์ใน Mixer แม้ว่าระดับเสียง Windows หลักและระดับเสียง VLC ในหน้าต่างโปรแกรมจะยังคงตั้งค่าสูงอยู่ก็ตาม คุณจะไม่ได้ยินอะไรเลยด้วยการตั้งค่าด้านล่าง
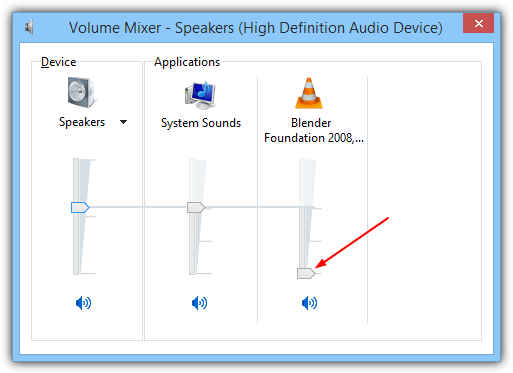
เพียงคลิกที่ไอคอนถาดลำโพงแล้วเลือกมิกเซอร์หรือประเภท Sndvol ลงในการค้นหาเมนูเริ่มหรือกล่องโต้ตอบเรียกใช้ ตรวจสอบดูว่าซอฟต์แวร์เครื่องเล่นของคุณมีรายการหรือไม่ และเลื่อนแถบเลื่อนขึ้นหากดูต่ำเกินไป โปรดทราบว่าตัวเลื่อนจะไม่ไปเกินระดับการตั้งค่าระดับเสียงหลักของ Windows ทางซ้ายสุด
NirCMD ดังกล่าวข้างต้นยังสามารถใช้เพื่อจุดประสงค์นี้และตั้งค่าระดับเสียงสำหรับการใช้งานเฉพาะในมิกเซอร์เป็นระดับที่คุณเลือก ใช้คำแนะนำด้านบนเพื่อสร้างทางลัดและป้อนคำสั่งต่อไปนี้แทน:
nircmd.exe setappvolume {ชื่อกระบวนการ} 1
ในการรับชื่อกระบวนการให้เปิด Task Manager (Ctrl+Shift+Escape) และค้นหาชื่อผู้เล่นในรายการ ตัวอย่างเช่น VLC จะเป็น vlc.exe, Media Player Classic 64 บิต จะเป็น mpc-hc64.exe ระดับเสียงคือตัวเลขระหว่าง 0 ถึง 1, 1 คือ 100%, 0.5 คือ 50% และอื่นๆ
การควบคุมระดับเสียงของฮาร์ดแวร์
แม้ว่าสิ่งนี้ดูเหมือนจะพบได้น้อยลงในปัจจุบัน แต่แล็ปท็อปจำนวนมากและเน็ตบุ๊กบางรุ่นมีแถบเลื่อนควบคุมระดับเสียง หรือน่าจะมีแถบควบคุมระดับเสียงแบบหมุนที่ด้านข้างหรือด้านหน้าของแล็ปท็อป นี่คือการควบคุมฮาร์ดแวร์และทำงานในลักษณะเดียวกับการควบคุมระดับเสียงแบบอินไลน์ในชุดหูฟัง และแยกออกจากการควบคุมหรือระดับเสียงของระบบปฏิบัติการใดๆ โดยสิ้นเชิง

ส่วนควบคุมมักจะอยู่ที่ด้านข้างหรือด้านหน้าของแล็ปท็อป โดยมักจะอยู่ใกล้กับช่องต่อสัญญาณออก ไมโครโฟน และหูฟัง โปรดทราบว่าส่วนควบคุมเหล่านี้จะแยกจากส่วนควบคุมสื่อบนแล็ปท็อปบางรุ่นซึ่งอยู่ระหว่างแป้นพิมพ์และหน้าจอ ซึ่งจริงๆ แล้วส่วนควบคุมเหล่านี้จะปรับระดับเสียงหลักใน Windows วิธีง่ายๆ ในการค้นหาคือเปลี่ยนระดับของคีย์มีเดียและดูแถบเลื่อนในหน้าต่างตัวปรับแต่งเสียง
ตัวแปลงสัญญาณและตัวกรอง
ขึ้นอยู่กับประเภทของแหล่งกำเนิดเสียงที่กำลังเล่นอยู่ บางครั้งระดับเสียงจะต่ำกว่าประเภทอื่นโดยธรรมชาติ ตัวอย่างเช่น บางครั้งเสียง AC3 อาจดูเหมือนเงียบเมื่อเล่นผ่านระบบสเตอริโอ 2 ลำโพง ตัวแปลงสัญญาณและตัวกรองที่ใช้ในการเล่นรูปแบบเสียงบางรูปแบบยังสามารถมีระดับเสียงของตนเองได้เหนือกว่าสิ่งใดๆ ที่คุณจะพบใน Windows Volume Mixer หรือแม้แต่อินเทอร์เฟซของเครื่องเล่นมีเดีย
AC3ตัวกรอง เป็นตัวถอดรหัสเสียงและตัวกรองการประมวลผลที่สามารถเร่งและปรับปรุงระดับเสียงของเสียง AC3 และ DTS หากคุณมีอยู่แล้วและเสียงเบาเกินไป การเพิ่มระดับใน AC3Filter นั้นคุ้มค่า หากคุณไม่มีตัวกรอง AC3 คุณควรติดตั้งเพราะเสียง 5.1 ซึ่งโดยปกติจะฟังดูเงียบมากสามารถเพิ่มได้

ติดตั้ง AC3Filter และไปที่ Start > All Programs > AC3Filter และเรียกใช้ AC3Filter Config ในเมนูแบบเลื่อนลงที่ตั้งไว้ล่วงหน้าทางด้านซ้าย เลือก ดัง. สิ่งนี้จะเพิ่มระดับเกนของทุกช่องและเปิดใช้งาน DRC (การบีบอัดช่วงไดนามิก) เพื่อหยุดการบิดเบือนเสียง จากนั้นคุณสามารถปรับระดับเสียงหลักหรือระดับในเครื่องเล่นมีเดียได้อย่างปลอดภัย โดยทราบว่าเสียง AC3 หรือ DTS อยู่ในระดับที่ปลอดภัยสูงสุดแล้ว
ดาวน์โหลด AC3Filter
อย่าเปิดเผยข้อมูลส่วนบุคคลของฉัน