สร้างหลายโฟลเดอร์ในตัวจัดการไฟล์
มีมากมาย เครื่องมือจัดการไฟล์ของบุคคลที่สามฟรี นั้นล้ำหน้ากว่า Windows Explorer ตัวจัดการไฟล์บางตัวมีความสามารถในการสร้างหลายโฟลเดอร์พร้อมกัน
5. ฟรีคอมมานเดอร์ XE
การสร้างหลายโฟลเดอร์ใน FreeCommander XE นั้นค่อนข้างง่าย นำทางไปยังโฟลเดอร์รูทที่คุณต้องการเริ่ม จากนั้นกด F7 (หรือคลิกขวา > ใหม่ > โฟลเดอร์) ในกล่องโต้ตอบโฟลเดอร์ใหม่ ให้ป้อนชื่อโฟลเดอร์ทั้งหมดที่คั่นแต่ละโฟลเดอร์ด้วยเส้นแนวตั้ง หรือที่เรียกว่าไปป์ (Shift+\)

ยอมรับการป้อนเส้นทางโฟลเดอร์ย่อยเช่นกัน ดังนั้นคุณสามารถพิมพ์บางอย่างเช่น:
MyMusic\Favs| งาน| เล่น| เกม \ ดาวน์โหลด
FreeCommander XE มีทั้งเวอร์ชันพกพาและตัวติดตั้ง แม้ว่าเวอร์ชัน 64 บิตจะสำหรับผู้บริจาคเท่านั้น โปรดทราบว่าเวอร์ชัน XE มีความสามารถนี้ แต่ไม่มี FreeCommander 2009 ที่เก่ากว่า
ดาวน์โหลด FreeCommander XE
6. XYplorer ฟรี
XYplorer Free ที่ยกเลิกไปแล้วแต่ยังมีประโยชน์เป็นตัวเลือกที่ดีกว่าเมื่อคุณต้องการสร้างโฟลเดอร์ใหม่จำนวนมากพร้อมกัน ไปที่โฟลเดอร์รูทที่คุณต้องการเริ่มสร้างโฟลเดอร์และคลิกขวา > ใหม่ > โฟลเดอร์ใหม่. ซึ่งจะเปิดหน้าต่างที่คุณป้อนแต่ละโฟลเดอร์ด้วยโฟลเดอร์ย่อยเพิ่มเติมในแต่ละบรรทัดใหม่

ข้อดีของ XYplorer ที่เหนือกว่าโปรแกรมจัดการไฟล์ฟรีที่คล้ายกันคือ คุณสามารถคัดลอกและวางรายการโฟลเดอร์ทั้งหมดลงในหน้าต่างจากไฟล์ข้อความหรือแอปพลิเคชันอื่นๆ
ดาวน์โหลด XYplorer ฟรี
ผู้บัญชาการหลายคน เป็นตัวจัดการไฟล์ฟรีอีกตัวที่สามารถสร้างโฟลเดอร์ใหม่เป็นชุดได้แม้ว่าจะต้องใช้เครื่องหมายอัฒภาค (;) แทนไพพ์ (|) เพื่อแยกชื่อ ตัวจัดการไฟล์ฟรีอื่นๆ เช่น Q-Dir, Explorer++ และ NexusFile ดูเหมือนจะไม่มีความสามารถในการสร้างหลายโฟลเดอร์
7. สร้างหลายโฟลเดอร์ด้วย Excel และมาโคร VBA
การใช้ภาษาสคริปต์ของ Microsoft Excel และ Visual Basic for Applications (VBA) ร่วมกัน ถือเป็นงานค่อนข้างง่ายที่จะรวบรวมรายชื่อโฟลเดอร์และสร้างชื่อเหล่านั้นในครั้งเดียว สิ่งที่คุณต้องมีคือ Excel และสคริปต์แมโคร VBA
1. ดาวน์โหลดไฟล์ข้อความแมโคร VBAให้เปิดใน Notepad แล้วคัดลอกเนื้อหา
2. เปิด Excel และโหลดสมุดงานพร้อมรายชื่อโฟลเดอร์ กด Alt+F11 เพื่อเปิด Visual Basic Editor
3. ไปที่เมนู แทรก > โมดูล. คลิกขวาในหน้าต่างโมดูลใหม่ที่เปิดขึ้นและวางข้อความแมโคร VBA ปิด Visual Basic Editor
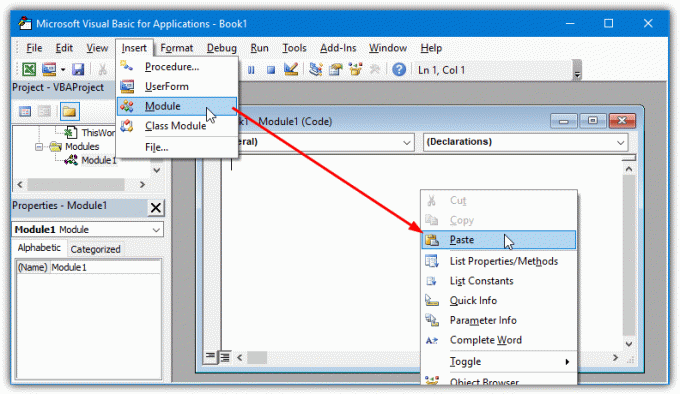
4. เพื่อเปิดใช้งานการกดมาโคร Alt+F8 หรือไปที่แท็บมุมมอง > มาโคร มีสคริปต์แมโครสองตัวที่พร้อมใช้งาน เลือกอันที่คุณต้องการใช้แล้วกด วิ่ง.

เดอะ สร้าง Dirs แมโครจะอ่านเส้นทางรูทเพื่อสร้างโฟลเดอร์ในเซลล์ A1 จากนั้นสร้างโฟลเดอร์ที่พบในเซลล์ A2 เป็นต้นไป ตัวอย่างเช่น เซลล์ A3 ด้านล่างจะเป็น C:\Users\Raymondcc\Desktop\Raymondcc\Blog และอื่นๆ ตรวจสอบให้แน่ใจว่าได้แทรกเส้นทางเพื่อสร้างโฟลเดอร์ลงในเซลล์ A1 มิฉะนั้นจะไม่ถูกสร้างขึ้นในตำแหน่งที่ถูกต้อง

เดอะ สร้าง DirsFullPaths แมโครใช้รายชื่อโฟลเดอร์โดยแต่ละโฟลเดอร์มีเส้นทางแบบเต็มของตัวเอง เซลล์ A1 ถึง A1000 จะสร้างโฟลเดอร์ที่มีชื่อตามเส้นทางที่ระบุ
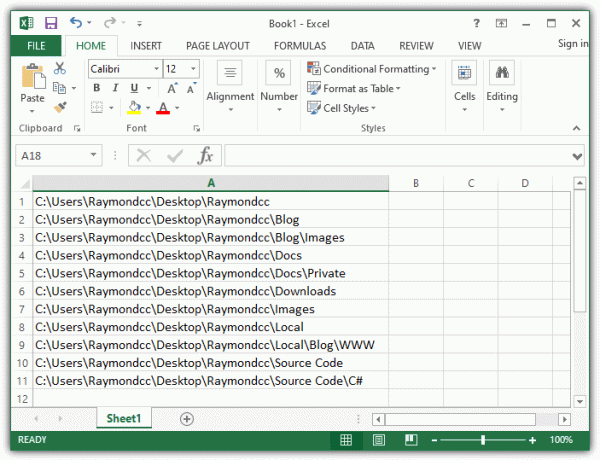
5. หากต้องการเก็บสมุดงานและมาโครไว้ใช้ในอนาคตให้บันทึกเป็น "สมุดงานที่เปิดใช้งานแมโคร Excel (*.XLSM)" ขึ้นอยู่กับการตั้งค่าความปลอดภัยของ Excel คุณอาจต้องยอมรับคำเตือนด้านความปลอดภัยเพื่อเปิดใช้งานแมโครเมื่อโหลดสมุดงานซ้ำ
หากคุณต้องการสร้างโฟลเดอร์มากกว่า 1,000 โฟลเดอร์หรือใช้ช่วงเซลล์อื่น คุณสามารถแก้ไขสคริปต์ VBA เพื่อรองรับได้อย่างง่ายดาย คุณยังสามารถกำหนดค่าแป้นพิมพ์ลัดในตัวเลือกหน้าต่างมาโคร เพื่อให้สามารถสร้างโฟลเดอร์ได้โดยการกดปุ่ม Ctrl+[key] พร้อมกัน
8. ใช้ Batch Script เพื่อสร้างหลายโฟลเดอร์
การใช้สคริปต์แบทช์ง่ายๆ เพื่อสร้างโฟลเดอร์จำนวนมากนั้นง่ายมาก และไม่ต้องใช้ความรู้พิเศษหรือเครื่องมือภายนอก สิ่งที่คุณต้องทำคือสร้างไฟล์ข้อความที่มีรายชื่อโฟลเดอร์และพาธสัมพัทธ์ทั้งหมดด้วยคำสั่ง MD ที่จุดเริ่มต้นของแต่ละบรรทัด MD เหมือนกับเครื่องมือบรรทัดคำสั่ง mkdir และใช้ในพื้นหลังของเครื่องมือสร้างโฟลเดอร์ของบริษัทอื่น
สร้างไฟล์ข้อความเปล่าและเพิ่ม “MD ” ตามด้วยเส้นทางสัมพัทธ์ของแต่ละโฟลเดอร์ในหนึ่งบรรทัด
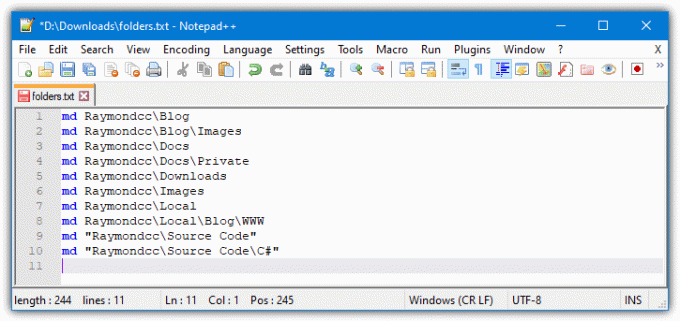
บันทึกเป็นไฟล์แบตช์ .BAT และคัดลอกไปยังโฟลเดอร์รูทที่จะสร้างโฟลเดอร์ใหม่ จากนั้นเรียกใช้ นอกจากนี้ยังสามารถใช้เส้นทางแบบเต็มไปยังแต่ละโฟลเดอร์เพื่อให้สามารถเรียกใช้สคริปต์จากตำแหน่งใดก็ได้ อีกทางหนึ่งคือ แทรกบรรทัดใหม่ที่จุดเริ่มต้นของแบทช์และซีดีไปยังโฟลเดอร์รูท เช่น “ซีดี D:\MyFiles”
สร้างโฟลเดอร์ย่อยหลายโฟลเดอร์ภายในหลายโฟลเดอร์
ตัวเลือกนี้ค่อนข้างมีประโยชน์หากคุณมีโฟลเดอร์พื้นฐานหลายโฟลเดอร์ และต้องการสร้างโครงสร้างโฟลเดอร์เดียวกันในแต่ละโฟลเดอร์ ตัวอย่างเช่น คุณมีโฟลเดอร์ 50 โฟลเดอร์ และต้องการวางโฟลเดอร์ "งาน" และโฟลเดอร์ "ดาวน์โหลด\เอกสาร" ไว้ในโฟลเดอร์ทั้งหมด
กำหนดเส้นทางโฟลเดอร์=%~dp0
สำหรับ /D %%F ใน (“%folderspath%\*”) ทำ md “%%F\Work\” “%%F\Downloads\Docs\”
คัดลอกข้อความด้านบนไปยังโปรแกรมแก้ไขข้อความที่คุณชื่นชอบ แก้ไขเส้นทางหลังจากคำสั่ง md (ปล่อย %%F\ ไว้ที่นั่น) จากนั้นบันทึกเป็นไฟล์ .BAT วางแบตช์ไฟล์ลงในโฟลเดอร์ฐานและดำเนินการ

คุณสามารถเพิ่มหรือลบเส้นทางของโฟลเดอร์ออกจากสคริปต์ได้ เพียงอย่าลืมเว้นช่องว่างระหว่างแต่ละเส้นทางและใช้เครื่องหมายคำพูดเพื่อหลีกเลี่ยงปัญหา เพื่อความสะดวกในการใช้งาน ให้ดาวน์โหลดชุดสคริปต์จากด้านล่างและแก้ไขเส้นทางด้วยตัวคุณเองในโปรแกรมแก้ไขข้อความ ผู้ใช้ขั้นสูงยังสามารถกรองเข้า/ออกโฟลเดอร์เฉพาะได้ด้วยการแก้ไขส่วนไวลด์การ์ด * ของสคริปต์
ดาวน์โหลดสคริปต์โฟลเดอร์ย่อย InsideFolders.bat
สร้างไฟล์แบทช์จากรายการไฟล์ข้อความ
หากคุณมีรายการโฟลเดอร์ในไฟล์ข้อความอยู่แล้ว คุณสามารถเพิ่มคำสั่ง md ลงในแต่ละบรรทัดเพื่อเปลี่ยนเป็นแบตช์ไฟล์โดยอัตโนมัติ คุณต้องมีโปรแกรมแก้ไขข้อความที่มีตัวเลือกแทนที่และยอมรับนิพจน์ทั่วไป Windows Notepad ไม่สามารถทำได้ แต่โปรแกรมอื่นๆ เช่น Notepad++ และ Notepad2 ทำได้ เราจะใช้ แผ่นจดบันทึก++.

โหลดไฟล์ข้อความลงในโปรแกรมแก้ไขแล้วไปที่ ค้นหา > แทนที่ (Ctrl+H). เลือก การแสดงออกปกติ เป็นโหมดการค้นหาและสำหรับสตริงการค้นหา ให้ป้อน ^ (เลื่อน +6). สำหรับการแทนที่ด้วยสตริงให้ป้อน “นพ ” โดยไม่ต้องใส่เครื่องหมายอัญประกาศ กด แทนที่ทั้งหมด และ md จะถูกแทรกที่จุดเริ่มต้นของทุกบรรทัด บันทึกไฟล์เป็น .BAT และเรียกใช้
เคล็ดลับ: อย่าลืมว่าโฟลเดอร์ที่มีช่องว่างในชื่อจะต้องอยู่ในเครื่องหมายคำพูด หากไม่ทำเช่นนั้นจะทำให้คุณมีโฟลเดอร์แยกต่างหากที่ตั้งชื่อตามแต่ละคำ หากคุณมีชื่อที่เว้นวรรคในไฟล์ข้อความและไม่ได้ใส่เครื่องหมายอัญประกาศไว้ ตัวเลือกที่ปลอดภัยที่สุดคือการเพิ่มเครื่องหมายอัญประกาศให้กับชื่อโฟลเดอร์ทั้งหมดในรายการ
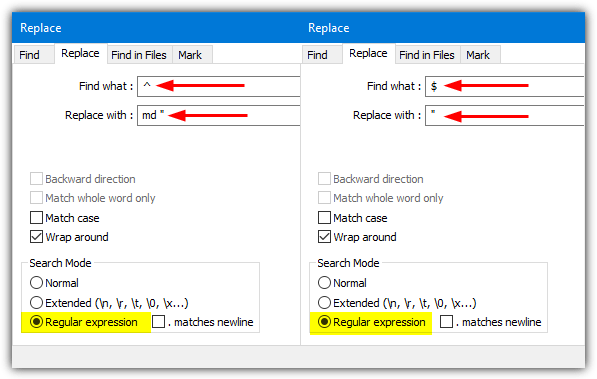
ในการทำเช่นนั้นให้ใช้หน้าต่างแทนที่ข้อความเดียวกัน แต่เพิ่มเครื่องหมายคำพูดเพื่อแทนที่ด้วย (md “) จากนั้นทำการแทนที่ใหม่โดยใช้ $ เป็นสตริงการค้นหาและเครื่องหมายคำพูดเดียว (“) แทนที่ด้วย ตรวจสอบให้แน่ใจว่าได้เปิดใช้งานตัวเลือกนิพจน์ทั่วไปก่อนที่คุณจะเรียกใช้การแทนที่
อย่าเปิดเผยข้อมูลส่วนบุคคลของฉัน