มีแบตเตอรี่ขนาดเล็กรวมอยู่ในเมนบอร์ดของคอมพิวเตอร์ของคุณเพื่อให้นาฬิกาพีซีทำงานแม้ในขณะที่ คอมพิวเตอร์ปิดอยู่. เมื่อแบตเตอรี่หมด คุณจะเริ่มเห็นข้อความแสดงข้อผิดพลาด เช่น “การตรวจสอบ CMOS ของระบบไม่ดี – ใช้การกำหนดค่าเริ่มต้น” เมื่อเริ่มต้นระบบคอมพิวเตอร์และวันที่และเวลาที่รีเซ็ตกลับไปเป็นวันที่เริ่มต้นของผู้ผลิต BIOS คุณยังคงสามารถเริ่มระบบคอมพิวเตอร์ได้โดยการกดปุ่มเพื่อเริ่มกระบวนการบู๊ตต่อ จากนั้น Windows จะโหลดตามปกติ

ปัญหาเริ่มต้นเมื่อคุณเริ่มใช้คอมพิวเตอร์ เวลาที่สร้าง แก้ไข และเข้าถึงไฟล์และโฟลเดอร์จะยุ่งเหยิง อีเมลก็เช่นกัน ทำเครื่องหมายด้วยวันที่ไม่ถูกต้อง, เว็บไซต์ HTTPS ที่ปลอดภัยจะไม่โหลดในเว็บเบราว์เซอร์ของคุณ ระยะเวลาการประเมินซอฟต์แวร์ทดลองใช้งาน อาจหมดอายุทันที เป็นต้น Windows มีคุณสมบัติการซิงโครไนซ์เวลาอัตโนมัติเพื่อให้นาฬิกาของคอมพิวเตอร์ของคุณแม่นยำ แต่น่าเสียดายที่ระบบกำหนดให้ทำงานสัปดาห์ละครั้งเท่านั้นในบางระบบ
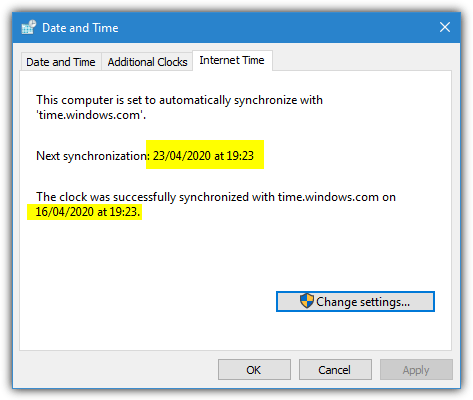
การเปลี่ยนแบตเตอรี่ในตัวบนเมนบอร์ดจะช่วยแก้ปัญหาได้ และทำได้ค่อนข้างง่ายในคอมพิวเตอร์เดสก์ท็อป แต่จะทำได้ยากกว่ามากในแล็ปท็อป หากคุณไม่ต้องการหรือไม่สามารถแยกสิ่งต่างๆ ออกจากกันได้ ต่อไปนี้เป็นวิธีการสองสามวิธีในการซิงโครไนซ์นาฬิกาพีซีของคุณโดยอัตโนมัติบน
การเริ่มต้น Windows. วิธีนี้ทำให้คุณไม่ต้องเปลี่ยนการตั้งค่าเวลาด้วยตนเองทุกครั้งที่คุณเปิดเครื่องคอมพิวเตอร์ 1. เวลาซิงค์Time-Sync เป็นเครื่องมือแก้ไขเวลาของ Windows ที่ใช้งานง่ายและฟรี ซึ่งติดตั้งและเรียกใช้งานตัวเองเป็นบริการของ Windows หลังจากติดตั้ง การกำหนดค่าเริ่มต้นจะทำงานเมื่อเริ่มต้น Windows และทำการซิงโครไนซ์เวลาโดยอัตโนมัติเมื่อบริการเริ่มทำงาน คุณสามารถตรวจสอบสถานะการซิงค์ได้จากแท็บโปรโตคอล
ในแท็บการตั้งค่า คุณสามารถกำหนดค่าการบันทึกเหตุการณ์และช่วงเวลาการอัปเดตได้ ช่วงเวลาการอัปเดตประกอบด้วยการเลือกอย่างเร็วทุก ๆ ครึ่งนาทีถึงหนึ่งครั้งทุกวัน หากคอมพิวเตอร์ของคุณมีปัญหาแบตเตอรี่และไม่รักษาเวลา ให้เลือก “ซิงโครไนซ์ทุกวัน” เพื่อให้โปรแกรมไม่ซิงโครไนซ์เวลาโดยไม่จำเป็น
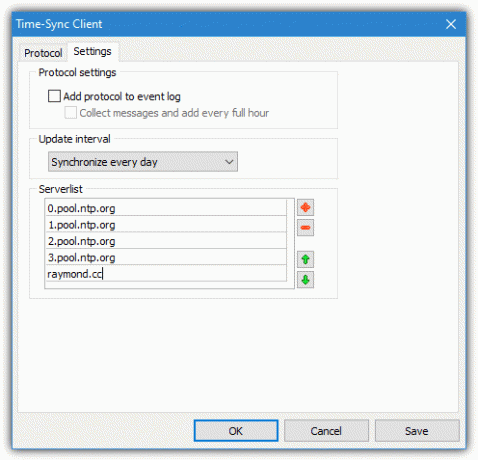
Time-Sync รองรับเซิร์ฟเวอร์เวลาสูงสุดห้าเซิร์ฟเวอร์ซึ่งสามารถกำหนดค่าได้ในแท็บการตั้งค่า ใช้เซิร์ฟเวอร์แรกในรายการและพยายามเซิร์ฟเวอร์ถัดไปโดยอัตโนมัติหากล้มเหลว รายการเริ่มต้นของ pool.ntp.org ควรเชื่อถือได้มากด้วยเซิร์ฟเวอร์มากกว่าสี่พันครั้งทั่วโลก ตรวจสอบให้แน่ใจว่าได้ติดตั้งเวอร์ชันไคลเอ็นต์เริ่มต้นระหว่างการติดตั้ง ไม่ใช่เวอร์ชันเซิร์ฟเวอร์ มิฉะนั้น คอมพิวเตอร์ของคุณจะกลายเป็นเซิร์ฟเวอร์เวลาของตัวเอง!
ดาวน์โหลด Time-Sync
2. เน็ตไทม์
NetTime รุ่นเสถียรล่าสุดกลับมาในปี 2555 แม้ว่าจะมีรุ่น alpha 3.20 จากปี 2560 ความเข้ากันได้นั้นใช้ได้และใช้งานได้กับ Windows 10 ล่าสุด NetTime สามารถใช้งานได้สองวิธี ทั้งการซิงค์เวลาในพื้นหลังโดยใช้บริการ Windows หรือเปิดโปรแกรมหลักและปล่อยให้ซิงค์จากนั้นนั่งในซิสเต็มเทรย์ ตัวเลือกที่สองต้องการสิทธิ์ของผู้ดูแลระบบ
ระหว่างการติดตั้ง NetTime จะใช้ค่าเริ่มต้นเป็นบริการที่แนะนำ ปิดตัวเลือกเพื่อเรียกใช้การซิงค์ด้วยตนเองหรือจากโปรแกรมหลัก การตั้งค่าเริ่มต้นจะค้นหาเซิร์ฟเวอร์ pool.ntp.org สี่เครื่อง แม้ว่าคุณจะสามารถแก้ไขหรือเพิ่มเซิร์ฟเวอร์ของคุณเองได้ จะพยายามต่อไปทุกนาทีและอัปเดตทุก ๆ 12 ชั่วโมง หากคุณต้องการให้บริการอัปเดตเวลาในเบื้องหลัง ให้ยกเลิกการเลือก “แสดงไอคอน NetTime ในซิสเต็มเทรย์เมื่อเข้าสู่ระบบ”

หากต้องการเรียกใช้โดยไม่ใช้บริการ NetTime จะต้องทำงานอย่างถาวรในฐานะผู้ดูแลระบบ (แม้ว่าคุณจะเป็นผู้ดูแลระบบก็ตาม) ไปที่โฟลเดอร์ NetTime ใน Program Files (x86) คลิกขวาที่ NetTime.exe > Properties > Compatibility > “Run this program as administrator” ในการตั้งค่า ปล่อยให้ "แสดงไอคอน NetTime ในซิสเต็มเทรย์เมื่อเข้าสู่ระบบ" แต่ยกเลิกการเลือก "เริ่มบริการ NetTime เมื่อบูตเครื่อง"
ดาวน์โหลดเน็ตไทม์
3. ไมน์เบิร์ก เอ็นทีพี
เช่นเดียวกับเครื่องมือก่อนหน้านี้ Meinberg NTP ใช้บริการ Windows สำหรับการซิงค์เวลา โปรแกรมนี้ใช้ซอร์สโค้ดจาก NTP.org ซึ่งแสดงรายการเซิร์ฟเวอร์เวลาทั่วโลกนับพันรายการ NTP เวอร์ชันใหม่กว่ารองรับ IPv6 และ Windows XP หรือระบบที่ใหม่กว่า ในขณะที่มีเวอร์ชันอื่นจากปี 2010 สำหรับพีซีรุ่นเก่า NTP ต้องการสิทธิ์ของผู้ดูแลระบบในการติดตั้ง
ในระหว่างกระบวนการติดตั้ง คุณสามารถปล่อยให้การตั้งค่าหลักเป็นค่าเริ่มต้นได้จนกว่าหน้าต่างการตั้งค่าไฟล์การกำหนดค่าจะปรากฏขึ้น ทำเครื่องหมายที่ “สร้างไฟล์การกำหนดค่าเริ่มต้นด้วยการตั้งค่าต่อไปนี้” จากนั้นเลือกภูมิภาคหรือประเทศจากรายการแบบเลื่อนลง pool.ntp.org คลิก ถัดไป จากนั้นคลิก เลขที่ เพื่อไม่ตรวจสอบไฟล์ปรับแต่งที่สร้างขึ้นและในหน้าต่างถัดไปให้ปล่อยทุกอย่างไว้ตามลำพัง คลิกถัดไปและเสร็จสิ้น
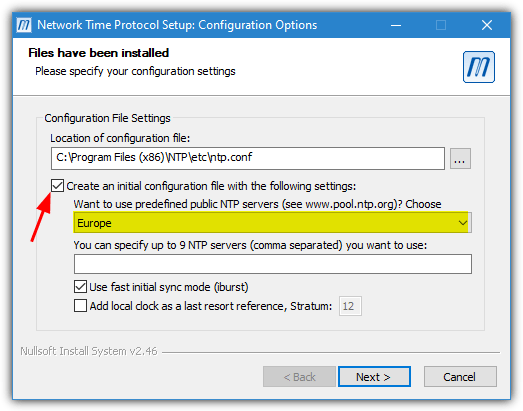
บริการ Meinberg NTP จะตั้งเวลาหลังจากการติดตั้งเสร็จสิ้นและในการบู๊ตทุกครั้ง มีการกำหนดค่าให้ตรวจหาการเชื่อมต่อเครือข่ายเมื่อเริ่มต้นระบบ ในกรณีที่มีความล่าช้าก่อนที่อะแดปเตอร์เครือข่ายของคุณจะเริ่มต้น หากคุณต้องการซิงค์เวลาระหว่างเซสชัน จะต้องเริ่มบริการใหม่ คุณสามารถทำได้จากเมนู Start, โฟลเดอร์ Program Files, แอปเพล็ต Services Control Panel หรือบรรทัดคำสั่ง
ดาวน์โหลด Meinberg NTP
4. มิติที่ 4
Dimension 4 เป็นหนึ่งในเครื่องมือซิงค์เวลาที่รู้จักกันดีที่สุดสำหรับ Windows น่าเศร้าที่ดูเหมือนว่าโครงการนี้จะถูกละทิ้งโดยไม่มีการอัปเดตเลยตั้งแต่ปี 2013 และเว็บไซต์ก็หายไปในต้นปี 2020 แม้ว่า Dimension 4 จะมีรายการเซิร์ฟเวอร์เวลาจำนวนมากที่สามารถหมุนเวียนได้ แต่เนื่องจากอายุของมัน เซิร์ฟเวอร์จำนวนมากใช้งานไม่ได้ ดังนั้น คุณอาจได้รับความล้มเหลวในการซิงค์หลายครั้งก่อนที่จะสำเร็จ
เพื่อช่วยแก้ไขปัญหานี้ คุณสามารถลบเซิร์ฟเวอร์เวลาที่เสียออกได้ และคุณยังสามารถเพิ่มเซิร์ฟเวอร์ของคุณเองได้อีกด้วย สามารถบอกให้มิติที่ 4 ใช้เซิร์ฟเวอร์เฉพาะจากเมนูขั้นสูงได้ หากคุณต้องการใช้เพียงเซิร์ฟเวอร์เดียวและไม่ใช่เซิร์ฟเวอร์ที่เหลือในรายการ (ตราบเท่าที่คุณแน่ใจว่าเป็นเซิร์ฟเวอร์เวลาที่เชื่อถือได้)

ปัญหาหนึ่งคือการทำให้ Dimension 4 ทำงานขณะบู๊ต โดยปกติแล้วสำหรับระบบ Windows 10 หน้าต่างจะปรากฏขึ้นเพื่อขอสิทธิ์ของผู้ดูแลระบบเพื่อเริ่มบริการ แม้ว่าคุณจะเป็นผู้ดูแลระบบอยู่แล้วก็ตาม เคล็ดลับในการแก้ไขคือการเริ่มบริการ Dimension4 ด้วยตนเองขณะบู๊ตโดยใช้งานที่กำหนดเวลาไว้ เราได้รวมชุดสคริปต์เพื่อเพิ่มงานตามกำหนดเวลาใหม่ในไฟล์เก็บถาวร Zip เพียงคลิกขวาและเรียกใช้ในฐานะผู้ดูแลระบบ

มีการตั้งค่าบางอย่างที่คุณต้องจดบันทึกไว้ในหน้าต่างโปรแกรมหลัก ตรวจสอบให้แน่ใจว่าได้เลือก "เมื่อโหลดแล้ว ให้รอจนกว่าจะออนไลน์" และ "ซิงโครไนซ์ครั้งเดียว จากนั้นออก" ยกเลิกการเลือก “การแก้ไขสูงสุด” มิฉะนั้นเวลาจะซิงค์ก็ต่อเมื่อขณะนี้อยู่ภายในช่วงเวลาที่กำหนดเท่านั้น หากคุณกำลังเรียกใช้ Dimension 4 โดยไม่ใช้งานตามกำหนดการ ก็สามารถเปิดใช้ "โหลด Dimension 4 เมื่อเริ่มต้น" ได้เช่นกัน
ดาวน์โหลด Dimension 4 inc กำหนดการงานแก้ไข
5. นิวตรอน
หากคุณต้องการเครื่องมือที่เรียบง่ายกว่าที่ซิงก์เวลาโดยไม่ยุ่งยาก ลองดู Neutron สิ่งที่ทำให้ Neutron โดดเด่นคือขนาดไฟล์ที่เล็ก (10KB) พกพาสะดวก ลองเซิร์ฟเวอร์ครั้งถัดไปโดยอัตโนมัติเมื่อเซิร์ฟเวอร์ปัจจุบันล้มเหลว และมีความสามารถในการซิงค์เมื่อเริ่มต้น ที่สำคัญ Neutron ยังสามารถออกได้หลังจากซิงค์เวลาแล้ว ดังนั้น จึงไม่มีอะไรทำงานในพื้นหลัง Neutron เป็นเครื่องมือเก่าย้อนหลังไปถึงปี 2008 แต่ก็ยังใช้งานได้ใน Windows 10
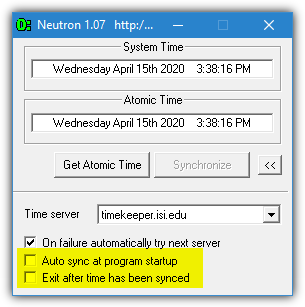
ดาวน์โหลดและแตก Zip เปิด Neutron แล้วคลิกลูกศรที่ด้านล่างขวาเพื่อเปิดแผงตัวเลือก ทำเครื่องหมายที่ช่อง “ซิงค์อัตโนมัติเมื่อเริ่มต้นโปรแกรม” และ “ออกหลังจากซิงค์เวลาแล้ว” จากนั้นปิด Neutron มันจะซิงค์เวลาและออกโดยอัตโนมัติ แก้ไขไฟล์การตั้งค่า Neutron.ini เพื่อเพิ่มเซิร์ฟเวอร์เวลาที่คุณกำหนดเอง มีปัญหาเนื่องจาก Neutron พกพาได้และไม่มีความสามารถในการเริ่มต้นเองเมื่อบู๊ตเครื่อง วิธีใช้อยู่ด้านล่าง
ดาวน์โหลด นิวตรอน
เรียกใช้ Neutron บน Windows Startup
นิวตรอนสามารถตรวจสอบเวลาของระบบโดยอัตโนมัติระหว่างการบู๊ตโดยสร้างงานตามกำหนดเวลา ในระบบปฏิบัติการรุ่นใหม่ เช่น Windows 10 และ 8/8.1 การวางทางลัดในโฟลเดอร์ Startup หรือการสร้างคีย์ Registry Run จะไม่ทำงานอีกต่อไปเนื่องจากสิทธิ์ของผู้ดูแลระบบ
งานตามกำหนดเวลามีข้อดีบางประการ เช่น การข้ามข้อจำกัด UAC โดยสิ้นเชิง และสามารถเลือกเปิดได้หลังจากที่ระบบเชื่อมต่อกับเครือข่ายแล้วเท่านั้น ซึ่งมีประโยชน์หากอะแดปเตอร์เครือข่ายของคุณใช้เวลาหลายวินาทีในการเริ่มต้น นี่คือวิธีการ:
ก) แยกและตั้งค่าตัวเลือกนิวตรอนตามที่อธิบายไว้ข้างต้น คัดลอกโฟลเดอร์ Neutron ไปยังรูทของไดรฟ์ C: เส้นทางควรมีลักษณะดังนี้:
C:\Neutron\Neutron.exe
b) เพื่อพยายามลดความซับซ้อนของกระบวนการ เราได้สร้างงานที่จัดกำหนดการไว้แล้วเพื่อนำเข้าไปยัง Task Scheduler ของคุณ ดาวน์โหลด NeutronTime_Task.zipแตกไฟล์ คลิกขวาและ "Run as administrator"
c) พิมพ์รหัสผ่านสำหรับบัญชีผู้ใช้ปัจจุบัน ถ้าบัญชีนั้นไม่มีรหัสผ่าน ให้กด Enter

งานใหม่จะปรากฏใน Task Scheduler ซึ่งทำงานทุกครั้งที่บูทระบบและ/หรือเครือข่ายเริ่มต้น นิวตรอนจะเริ่มทำงาน ซิงค์เวลา และปิดหลังจาก 5 วินาที
สคริปต์แบตช์อาศัยโฟลเดอร์ Neutron ที่อยู่ในรูทของ C หากคุณต้องการเปลี่ยนตำแหน่ง ให้เปิด NeutronTime.xml ด้วย Notepad แล้วเปลี่ยนเส้นทางเป็น Neutron.exe ใกล้ด้านล่าง จากนั้น (อีกครั้ง) เรียกใช้แบตช์ไฟล์
บันทึก: ปัญหาเล็กน้อยที่คุณอาจพบกับ Neutron คือการซิงก์นาฬิกาหมดไปหนึ่งชั่วโมง แต่การตั้งค่าเขตเวลาทั้งหมดถูกต้อง ในการแก้ไขปัญหานี้ ให้คลิกที่นาฬิกาบนแถบงาน > ปรับวันที่/เวลา > เปลี่ยนโซนเวลา (เฉพาะ Windows 7) เลือกตัวเลือกอื่น เขตเวลาจากเมนูแบบเลื่อนลง (ตรวจสอบว่ามีเวลา + หรือ – ต่างกัน) จากนั้นเปลี่ยนกลับเป็นเวลาเดิม โซน. นี่เป็นการแก้ไขปัญหาสำหรับเรา
มีข้อมูลเพิ่มเติมมากมายเกี่ยวกับการซิงโครไนซ์เซิร์ฟเวอร์เวลาและการใช้เซิร์ฟเวอร์เวลาของบุคคลที่สามในหน้า 2
6. ซิงโครไนซ์นาฬิกาเมื่อบู๊ตด้วย Windows Time
ดังที่เราได้กล่าวไปแล้ว Windows จะซิงค์เวลาใหม่โดยใช้งานตามกำหนดการสัปดาห์ละครั้ง ซึ่งไม่มีประโยชน์มากนักหากคุณต้องการซิงค์นาฬิกาใหม่ทุกครั้งที่คอมพิวเตอร์เริ่มทำงาน วิธีแก้ไขคือเริ่ม Windows Time Service เมื่อบู๊ตซึ่งจะซิงโครไนซ์เวลาโดยอัตโนมัติ ซึ่งสามารถทำได้โดยสร้างงานที่กำหนดเวลาใหม่
Windows 7 ไม่มีงานบริการเวลาของตัวเองให้ทำงานขณะบู๊ต แต่ Windows 10 มีอยู่แล้วในตัว ดังนั้น การสร้างงานใหม่สำหรับ Windows 10 จึงไม่จำเป็นจริงๆ อย่างไรก็ตาม หากคุณประสบปัญหาการซิงค์เวลาใน Windows 10 และต้องการลองใช้วิธีนี้ ขั้นตอนจะเหมือนกัน
สร้างงาน Windows Time Scheduled
เช่นเดียวกับเครื่องมือ Neutron คุณสามารถสร้างงานตามกำหนดเวลาใหม่ได้โดยนำเข้างานที่เราได้ทำไว้แล้ว กรณีนี้จะเริ่ม Windows Time Service ซิงค์เวลา จากนั้นบริการจะหยุดอีกครั้ง เสร็จสิ้น
ในการทำเช่นนั้น ดาวน์โหลด WindowsTimeSync.zip และดึงมันออกมา เรียกใช้ Create_WindowsTimeSync_Task ไฟล์แบตช์ต้องแน่ใจว่าได้คลิกขวาและเรียกใช้ในฐานะผู้ดูแลระบบหากคุณไม่มีสิทธิ์เต็มรูปแบบ งานใหม่ที่เรียกว่า WindowsTimeSync จะปรากฏใน Task Scheduler ซึ่งจะทำงานทุกครั้งที่คุณบูตหรือเปิดใช้งานอะแดปเตอร์เครือข่ายด้วยตนเอง

ข้อเสียของการใช้บริการ Windows Time คือบางครั้งเซิร์ฟเวอร์ Internet Time ไม่สามารถซิงโครไนซ์นาฬิกาได้ เครื่องมือของบุคคลที่สามที่เรากล่าวถึงในบทความนี้ช่วยแก้ปัญหาด้วยการพยายามซิงค์โดยอัตโนมัติ เซิร์ฟเวอร์อื่นเมื่อค่าเริ่มต้นล้มเหลว แต่ Windows Time จะล้มเหลวหากไม่สามารถติดต่อกับเวลาเริ่มต้นได้ เซิร์ฟเวอร์
ข้อผิดพลาด Windows Time Sync และการตรวจสอบที่จำเป็น
แม้ว่างานตามกำหนดเวลาการซิงค์ขณะบู๊ตอาจทำงานได้อย่างราบรื่น แต่มีการตั้งค่าระบบบางอย่างที่คุณอาจต้องตรวจสอบเพื่อให้ทำงานได้อย่างถูกต้อง นอกจากนี้ยังมีข้อความแสดงข้อผิดพลาดทั่วไปที่คุณอาจต้องแก้ไข
แก้ไขข้อผิดพลาดความแตกต่างของเวลามากเกินไป
หากนาฬิกาเดินช้าเป็นสัปดาห์ เดือน หรือเป็นปี เมื่อพยายามซิงค์เวลาใน Windows 7 อาจล้มเหลวได้ ข้อผิดพลาดอาจแสดงข้อความว่า “Windows ไม่สามารถซิงโครไนซ์โดยอัตโนมัติกับเซิร์ฟเวอร์เวลาได้เนื่องจากความแตกต่างของเวลามากเกินไป โปรดอัปเดตเวลาของคุณด้วยตนเอง”
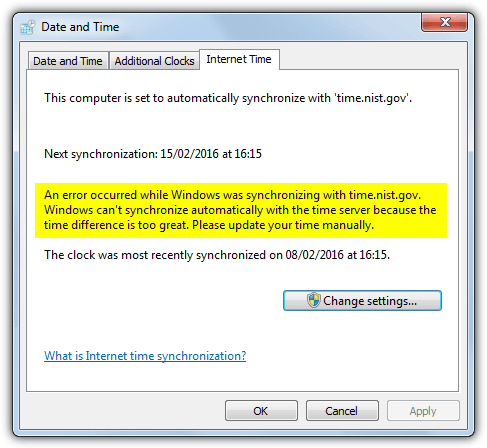
ข้อผิดพลาดเกิดจากการตั้งค่าที่ซ่อนอยู่ใน Windows ซึ่งอนุญาตให้นาฬิกาซิงค์ใหม่เมื่อเวลาต่างกันน้อยกว่า 15 ชั่วโมงเท่านั้น การเพิ่มสิ่งนี้ให้ใหญ่ขึ้นจำเป็นต้องแก้ไขการตั้งค่าสองรายการในรีจิสทรีที่เรียกว่า การแก้ไข MaxPosPhase และ การแก้ไข MaxNegPhase. ค่าฐานสิบหกเริ่มต้นคือ d2f0 (15 ชม.) การเปลี่ยนเป็นตัวเลขที่มากขึ้น เช่น FFFFFFFF (35 ปี) ช่วยให้ซิงค์เวลาได้
เพื่อทำให้ทุกอย่างง่ายขึ้นและเพื่อหลีกเลี่ยงการแก้ไขรีจิสทรีด้วยตัวเอง ดาวน์โหลดไฟล์ reg สำเร็จรูปนี้ และเรียกใช้เพื่อทำการเปลี่ยนแปลงในรีจิสทรีของคุณ
ตรวจสอบให้แน่ใจว่าไม่ได้ปิดใช้งาน Windows Time Service
เพื่อให้งาน Internet Time ทำงาน คุณต้องแน่ใจว่าบริการไม่ได้ถูกปิดใช้งาน ซึ่งจะเป็นเช่นนั้นหากไม่ได้ตั้งค่า Internet Time ให้ซิงโครไนซ์สัปดาห์ละครั้ง เพื่อให้แน่ใจ ให้ไปที่แผงควบคุม > วันที่และเวลา > แท็บเวลาอินเทอร์เน็ต > เปลี่ยนการตั้งค่า และตรวจสอบให้แน่ใจว่าได้เลือก “ซิงโครไนซ์กับเซิร์ฟเวอร์เวลาอินเทอร์เน็ต” คลิกตกลงเพื่อยืนยัน
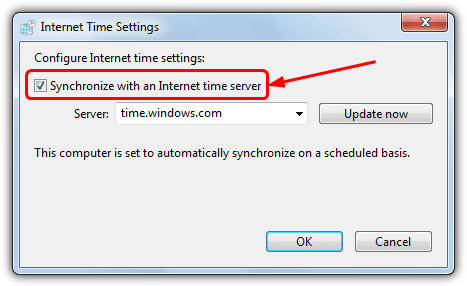
ตรวจสอบให้แน่ใจว่าคอมพิวเตอร์ของคุณมีเขตเวลาที่ถูกต้อง
นอกจากการซิงค์นาฬิกากับเวลาและวันที่ที่ถูกต้องแล้ว การตั้งค่าที่สำคัญอีกอย่างหนึ่งใน Windows ก็คือการมีโซนเวลาที่ถูกต้อง ตัวอย่างเช่น หากคุณอาศัยอยู่ในยุโรป และโซนเวลาถูกตั้งค่าเป็นสหรัฐอเมริกา นาฬิกาของคุณอาจเดินออกไปได้มากถึง 10 ชั่วโมง ตรวจสอบให้แน่ใจว่าคุณมีเขตเวลาที่ถูกต้องซึ่งสัมพันธ์กับตำแหน่งที่ตั้งของคุณจะช่วยแก้ปัญหาได้

คลิกขวาที่นาฬิกาในถาดแล้วเลือกปรับวันที่/เวลา ผู้ใช้ Windows 7 จะต้องกดปุ่มเปลี่ยนเขตเวลาเพิ่มเติม คลิกที่เมนูแบบเลื่อนลงและค้นหาเขตเวลาที่เหมาะสมสำหรับพื้นที่ของคุณ นอกจากนี้ ตรวจสอบให้แน่ใจว่าได้เปิดใช้งานตัวเลือกการปรับเวลาตามฤดูกาลหากประเทศของคุณใช้ DST
ใช้เซิร์ฟเวอร์เวลาที่เชื่อถือได้มากขึ้น
เนื่องจากเซิร์ฟเวอร์ Windows Time ที่จัดทำโดย Microsoft ไม่น่าเชื่อถือ 100% จึงเป็นไปได้ที่เซิร์ฟเวอร์จะไม่ตอบสนองหรือเกิดข้อผิดพลาดหมดเวลา กรณีนี้มีแนวโน้มมากขึ้นหากคุณอาศัยอยู่นอกสหรัฐอเมริกา เนื่องจากเซิร์ฟเวอร์เวลาของ Windows ทั้งหมดใช้ในสหรัฐอเมริกา สำหรับเซิร์ฟเวอร์เวลาที่เชื่อถือได้มากขึ้น ควรใช้เซิร์ฟเวอร์ที่ใกล้กับสถานที่ที่คุณอยู่มากที่สุด วิธีนี้แนะนำสำหรับ Windows ทุกรุ่นเนื่องจากใช้เซิร์ฟเวอร์เวลาเดียวกัน รวมถึง Windows 10
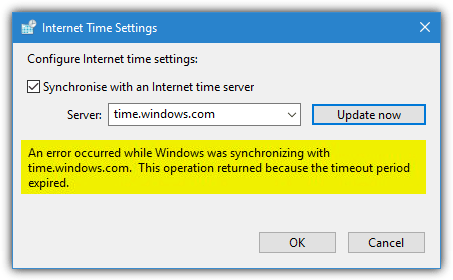
โครงการ NTP Pool เป็นบริการที่มีเซิร์ฟเวอร์มากกว่าสี่พันครั้งทั่วโลก ที่อยู่ส่วนกลางทั่วไปของ pool.ntp.org ใช้งานได้กับทุกคนและจะพยายามซิงค์กับเซิร์ฟเวอร์ในพื้นที่ของคุณ อย่างไรก็ตาม ควรเลือกเซิร์ฟเวอร์ที่ใกล้กับคุณมากกว่าด้วยตนเองหากเป็นไปได้
ก) เยี่ยมชมโครงการ NTP Pool เว็บไซต์และคลิกที่ลิงค์สำหรับภูมิภาคของคุณทางด้านขวาของหน้าในรายการเซิร์ฟเวอร์ที่ใช้งานอยู่

b) ในหน้าภูมิภาค ค้นหาประเทศของคุณหรือประเทศที่ใกล้ที่สุดกับคุณ และตรวจสอบจำนวนเซิร์ฟเวอร์ที่อยู่ในวงเล็บ หากหมายเลขเซิร์ฟเวอร์น้อย (ตัวเลขเดี่ยวต่ำ) ให้ลองเลือกประเทศถัดไปที่ใกล้เคียงที่สุดด้วยตัวเลขที่สูงกว่า นี่เป็นเพียงเพื่อจุดประสงค์สำรอง และหากเซิร์ฟเวอร์หนึ่งล้มเหลว ก็ยังมีเซิร์ฟเวอร์อื่นอีกมากมายให้ลอง จดบันทึกที่อยู่เซิร์ฟเวอร์ (xx.pool.ntp.org).
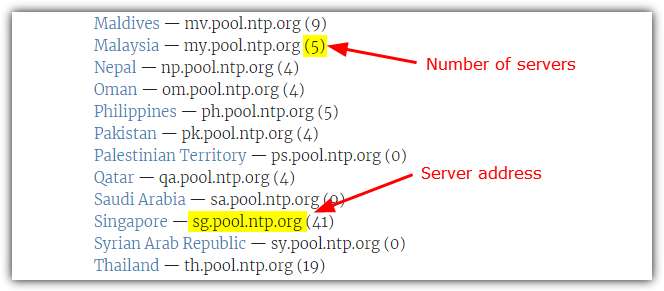
นอกจากนี้ยังสามารถใช้เซิร์ฟเวอร์เวลาภูมิภาคที่แสดงรายการที่ด้านบนของหน้าถัดจากชื่อภูมิภาค ตัวอย่างเช่น Europe.pool.ntp.org, north-america.pool.ntp.org หรือ asia.pool.ntp.org
c) หากต้องการเปลี่ยนเซิร์ฟเวอร์เวลาเริ่มต้นใน Windows เป็นเซิร์ฟเวอร์ NTP Pool ให้ไปที่แผงควบคุม > วันที่และเวลา > แท็บเวลาอินเทอร์เน็ต > เปลี่ยนการตั้งค่า ตรวจสอบให้แน่ใจว่าได้เลือกตัวเลือก ซิงโครไนซ์ และป้อนที่อยู่เซิร์ฟเวอร์พูลลงในช่อง จากนั้นคลิก ตกลง

เมื่อ Windows พยายามซิงค์เวลาตามกำหนดเวลาหรือโดยการกดปุ่ม Update now เซิร์ฟเวอร์ NTP Pool ภายในเครื่อง ตอนนี้จะใช้การซิงค์จากแทน ซึ่งน่าจะเร็วกว่าและเชื่อถือได้มากกว่า ทำให้ข้อผิดพลาดจาก Windows Time น้อยลง บริการ.
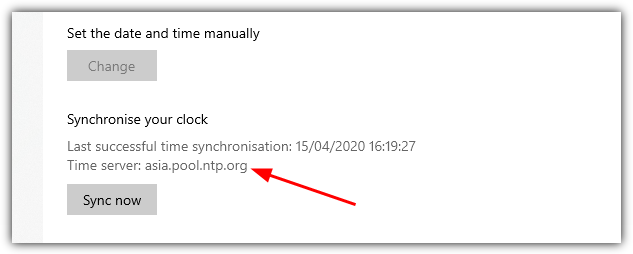
ในการตั้งค่าข้อมูลและเวลาใน Windows 10 เซิร์ฟเวอร์เวลาจะเปลี่ยนเป็นเซิร์ฟเวอร์เวลาที่คุณเพิ่มในแผงควบคุม
อย่าเปิดเผยข้อมูลส่วนบุคคลของฉัน