XВСТАНОВИТИ, НАТИСНУВШИ ЗАВАНТАЖИТИ ФАЙЛ
- Завантажте Restoro PC Repair Tool який поставляється із запатентованими технологіями (патент доступний тут).
- Натисніть Розпочати сканування щоб знайти проблеми з Windows, які можуть спричиняти проблеми з ПК.
- Натисніть Відремонтувати все щоб вирішити проблеми, що впливають на безпеку та продуктивність вашого комп’ютера.
- Restoro завантажив 0 читачів цього місяця.
Усім відомо, що коли ви видаляєте файл у Windows, він є першим переміщено до кошика. Коли файл видаляється з кошика, він не зникає повністю, але місце на диску, яке займає файл, позначається як доступне для перезапису. Це означає, що дані файлу все ще існують і їх можна відновити за допомогою
безкоштовне програмне забезпечення для відновлення даних поки він не буде перезаписаний чимось іншим.Існують спеціальні інструменти для постійного використання стерти або подрібнити файли щоб запобігти їх відновленню під час їх видалення. Однак після видалення файлу з кошика Windows не пропонує простого способу його відновлення, щоб файл можна було подрібнити. З часом обсяг даних, які ще можна прочитати з раніше видалених файлів, може стати величезним.

На зображенні вище показано, що видалений конфіденційний файл все ще доступний для перегляду в шістнадцятковому редакторі. Хорошим способом обійти це є використання безкоштовної утиліти, яка може зробити всі відновлені дані невідновними. Це робиться шляхом стирання лише того місця на вашому диску, яке зараз не зайнято наявними файлами. Після цього старі дані більше не можна побачити або відновити. Ось добірка з 10 безкоштовних інструментів для безпечного очищення вільного дискового простору.
1. CCleaner
Багато людей використовують цей популярний інструмент для видалення своїх драйверів і остаточного знищення своїх даних. Очищувач CCleaner може видаляти дані як на жорсткому диску, так і на драйверах SSD, хоча SSD вимагає деяких додаткових заходів безпеки. Ця програма доступна як для користувачів macOS, так і для Windows, що робить її доступною для широкого кола користувачів.

Перед запуском програмного забезпечення бажано створити резервну копію даних на окремому USB-накопичувачі або завантажити їх на платформу хмарного зберігання, наприклад Dropbox або Google Drive. Після створення резервної копії видаліть усі дані та очистіть кошик. Потім відкрийте програму CCleaner, перейдіть до Інструменти > виберіть Drive Wiper > Потім виберіть Жорсткий диск C:> натисніть Витріть кнопку. Якщо ви хочете очистити зовнішній жорсткий диск, виберіть Весь диск можливість перезаписати порожнє місце, яке було раніше зайняте.
Якщо ви поєднаєте CCleaner і функцію скидання Window, ви зможете стерти свої дані таким чином, що його майже неможливо відновити.
Завантажте CCleaner
2. Аомей Бекапер
Aomei Backupper — ще один популярний інструмент видалення, доступний на ринку. Додаток має безкоштовну версію, що робить його доступним і доступним. Щоб почати процес очищення, спочатку завантажте та встановіть програму. У лівій вкладці натисніть значок Інструменти і виберіть Стирання диска. Далі виберіть Тип протирання. У наступному вікні ви побачите два варіанти: «стерти розділ (розділи) або нерозподілений простір на диску» та «стерти диск (Видалити всі розділи та стерти всі сектори на диску). Зробивши бажаний вибір, виберіть Далі у нижній лівій частині вікна та перейдіть до видалення всіх даних із диска.

Завантажте Aomei Backuper
3. Гумка
Erase — добре відомий і популярний інструмент для остаточного та безпечного видалення даних. Це включає стирання файлів, папок, дисків, розділів, безпечне переміщення файлів і стирання порожнього простору. Запустити просте стирання в Eraser дещо складніше, ніж в інших інструментах, оскільки він працює на основі розкладів, і вам потрібно створити розклад, щоб щось зробити.
Запустіть програму, клацніть правою кнопкою миші поле Erase Schedule та виберіть New Task. Натисніть кнопку «Додати дані», виберіть «Невикористаний дисковий простір» у спадному списку «Тип цілі», виберіть «Метод видалення», потім виберіть диск зі списку та двічі натисніть «ОК». До розкладу додається нове завдання. Клацніть правою кнопкою миші та виберіть «Запустити зараз», щоб розпочати завдання. Різні диски або різні алгоритми стирання вимагатимуть різних розкладів.

Якщо ви залишите метод стирання за замовчуванням для будь-якої функції стирання диска, він виконуватиме випадкове стирання даних за один прохід. Це можна змінити в налаштуваннях на щось інше, якщо у вас є улюблений метод. Існує 12 окремих алгоритмів стирання на вибір, включаючи один прохід нулів або випадкових даних, 2-прохідний GOST, 3-прохідний DOD, 7-прохідний VSITR і 35-прохідний метод Гутмана.
Завантажити Eraser
4. Hardwipe
Hardwipe — добре відомий і повнофункціональний інструмент для стирання файлів або очищення дисків перед тим, як вони будуть передані або продані іншим користувачам. Однією з його функцій є очищення вільного простору дисків за допомогою кількох різних методів очищення. Hardwipe потрібно встановити, оскільки кілька років тому портативна версія стала платною. У головному інтерфейсі користувача також є реклама платної версії, хоча вона не надто нав’язлива.

Виберіть «Вільний простір» із значків ліворуч, а потім виберіть один або кілька дисків, щоб стерти вільний простір. Існує сім методів очищення; 1 прохід нульового заповнення, 1 прохід випадкових даних, 2 прохід ГОСТ Р 50739-95, 3 прохід ДОД 5220.22-М, 7 прохід VSITR, 7 прохід Шнейера, 35 прохід Гутмана. Методи RAZER доступні лише в платній версії.
Існує також спадне меню для виходу з системи або вимкнення комп’ютера після завершення. Параметр швидкості корисний, якщо ви стираєте простір розділу під час використання іншого розділу на тому самому фізичному диску. Це навмисно сповільнить швидкість стирання, щоб диск швидше реагував.
Завантажити Hardwipe
5. Sysinternals SDelete і Raymonodcc Free Space Wiper Frontend
SDelete належить розробнику Sysinternals, який належить Microsoft. Програма призначена лише для командного рядка, і її також можна використовувати для безпечного стирання файлів, а також для очищення вільного місця на диску. Доступні два методи видалення: заповнення вільного простору нулями або стирання DOD 5220.22-M, яке заповнює простір нулями, одиницями, а потім випадковими даними. Відкрийте вікно командного рядка або PowerShell і введіть команду.
SDelete -c C:
SDdelete -p 2 -z C:

Команда top запускає трипрохідний метод DOD (-c) на диску C, використовуйте будь-яку потрібну букву диска. Нижня команда виконує заповнення нуля (-z), але також використовує необов’язковий аргумент пропусків (-p), щоб запустити проход двічі. Параметр нульового заповнення корисний і часто рекомендується для обнулення віртуальних жорстких дисків для оптимізації.
Завантажте SDelete
Raymonodcc Free Space Wiper Frontend
SDelete не складно використовувати, але багато користувачів вважають за краще не мати справу з командним рядком або вручними командами. У результаті ми створили невеликий інструмент для виконання поставленого завдання. Він портативний і простий у використанні, для роботи потрібен SDelete.exe. Щоб отримати найкращі результати, помістіть SDelete (64).exe у ту саму папку, що й інструмент, у папку Windows або папку System32. В іншому випадку вам буде запропоновано знайти виконуваний файл.

Все, що вам потрібно зробити, це вибрати зі спадного меню диск, який потрібно очистити, вибрати трипрохідний або нульовий спосіб очищення та натиснути кнопку запуску. Ви також можете збільшити кількість проходів, але пам’ятайте, що параметр «Очистити» вже виконує алгоритм потрійного проходу. Програма запускає SDelete у вікні консолі з потрібними аргументами.
Ви помітите, що інструмент має дві вкладки: одну для SDelete, а іншу — під назвою Cipher. Більше інформації про цю вкладку можна знайти на другій сторінці цієї статті. Розмір інтерфейсу Free Space Wiper становить лише 35 Кб, і для цього потрібна платформа .NET Framework 4, яка є в Windows 10 і 8 за замовчуванням. Будь-який корисний відгук ви можете залишити в коментарях.
Завантажте інтерфейс Raymonodcc Free Space Wiper
6. Скрабер жорсткого диска
Disk Scrubber випущено в 2011 році і є дуже простим інструментом для роботи з гарним і зрозумілим інтерфейсом користувача. Окрім очищення вільного простору, програма також може безпечно стирати файли та папки. Disk Scrubber має досить нову функцію, яка дозволяє створювати власний алгоритм стирання разом із власним шаблоном запису.
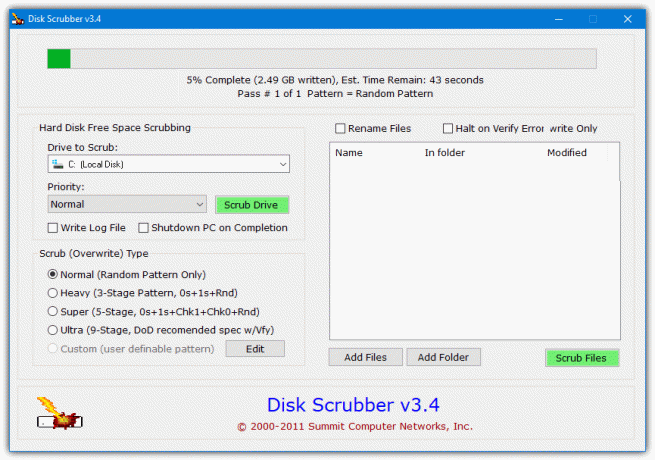
Щоб просто очистити вільний простір, все, що вам потрібно зробити, це вибрати диск зі списку, вибрати метод видалення та натиснути «Очистити диск». Вбудованими методами є звичайні 1-прохідні випадкові дані, важкий 3-прохідний (еквівалентний DOD 5220.22-M), Super 5-прохідний і Ultra 9-прохідний (по суті, три проходи DOD 5220.22-M і перевірка). Однак найцікавішим є останній варіант Custom.

Натисніть «Редагувати», і відкриється нове вікно, де ви зможете створити власний метод стирання. Введіть шаблони, які ви бажаєте використати, у нижньому текстовому полі в порядку їх використання. Нулі, одиниці, шаховий, випадковий і власний шаблон можна використовувати в будь-якій комбінації. Введіть власний текст у верхнє текстове поле для спеціального шаблону. На зображенні вище використовуються нулі, «NOTHINGTOSEEHERE!», а потім випадкові для трипрохідного стирання.
Завантажити Hard Disk Scrubber
Не розголошуйте мою особисту інформацію.