Wenn bei einem Computer ein Problem auftritt oder er instabil wird, möchte ein erfahrener Benutzer zunächst mit der Fehlerbehebung beginnen. Es gibt viele Tools, die helfen können eine Reihe von Problemen beheben, aber der erste Ansatz sollte darin bestehen, sich die von Windows erstellten Protokolle anzusehen, um nach möglichen Warnungen oder Fehlern zu suchen. Der Windows-Zuverlässigkeitsmonitor ist eine Windows-Funktion, die relativ leicht lesbare Details liefert, ihre Daten aber von irgendwoher mit noch mehr Informationen bezieht, und das ist die Windows-Ereignisanzeige.
Bei der Ereignisanzeige handelt es sich um die Benutzeroberfläche zur Anzeige der Windows-Ereignisprotokolle. Darüber hinaus stehen zahlreiche Informationen zur Verfügung, die Ihnen Auskunft darüber geben, was Windows-Komponenten und Software von Drittanbietern getan haben. Wenn etwas nicht stimmt, werden Sie in den Protokollen oft durch eine Warnung oder einen Fehler für den Eintrag darauf hingewiesen. Von dort aus können Sie die Fehler genauer untersuchen und mögliche Ursachen für das Problem eingrenzen.
Auch wenn die Protokolle in der Ereignisanzeige automatisch von Windows oder installierten Anwendungen erstellt werden, Der Endbenutzer kann auch seine eigenen Einträge hinzufügen, um ein Protokoll von allem zu erstellen, was er möchte, was bei einer allgemeinen Verwendung der Fall wäre Sei Zur Überwachung wenn eine Anwendung geöffnet oder geschlossen wird. Das Hinzufügen eines Protokolleintrags erfolgt über einen integrierten Windows-Befehl namens EventCreate, sodass Sie ein Ereignis erstellen können über die Eingabeaufforderung oder sogar aus Ihren eigenen Skripten oder Programmen.
Der Befehl „Eventcreate“ funktioniert unter Windows XP bis einschließlich Windows 10. Beachten Sie jedoch, dass für die Funktion Administratorrechte erforderlich sind. Öffnen Sie eine Eingabeaufforderung, indem Sie cmd in die Windows-Startsuche eingeben und Strg+Umschalt+Eingabetaste drücken, um im Administratormodus zu starten.
Verwenden des EventCreate-Befehls
Geben Sie eventcreate /? ein. zeigt die Liste der verfügbaren Argumente an. Folgendes tun sie:
/T – Die Ebene des zu erstellenden Ereignisses, das eines davon sein kann Erfolg, Warnung, Fehler oder Information (Erfolg ist in XP nicht verfügbar).

/ID – Jede ganze Zahl dazwischen 1 Und 1,000 ist akzeptiert.
/L – Geben Sie auch an, in welchem Windows-Protokoll das Ereignis erstellt wird Anwendung oder System.

/SO – Ein Name für das, was die Veranstaltung ins Leben gerufen hat. Halten Sie ihn am besten kurz und beziehen Sie sich auf den Zweck, für den Sie die Veranstaltung erstellen. Dies wird in der Spalte „Quelle“ in der Ereignisanzeige angezeigt. Stellen Sie sicher, dass Sie den Namen in Anführungszeichen setzen, wenn er Leerzeichen enthält.
/D – Eine Beschreibung der Veranstaltung, die beliebig sein kann. Stellen Sie sicher, dass Sie die Phrase in Anführungszeichen setzen.

/S – Stellen Sie eine Verbindung zu einem Remote-System her, indem Sie den Namen des Zielcomputers angeben.
/U – Benutzername zum Erstellen eines Ereignisses unter alternativen Anmeldeinformationen auf dem lokalen oder Remote-Computer.
/P – Passwort zum Erstellen eines Ereignisses mit alternativen Anmeldeinformationen auf einem lokalen oder Remote-Computer.
Es ist ganz einfach, einige Argumente in einer einfachen Zeile zusammenzufassen, um ein Ereignis zu erstellen. Öffnen Sie eine Administrator-Eingabeaufforderung und geben Sie den Befehl „eventcreate“ mit den erforderlichen Argumenten ein:
eventcreate /T Information /ID 20 /L Anwendung /SO RaymondccEvent /D „Raymondcc-Event für mein Programm“
Der Befehl „Eventcreate“ fügt mit den bereitgestellten Parametern sofort ein Ereignis zum angegebenen Windows-Anwendungs- oder Systemprotokoll hinzu. Um zu überprüfen, ob ein Ereignis erstellt wurde, öffnen Sie die Ereignisanzeige, indem Sie Folgendes eingeben Eventvwr.msc in ein Suchfeld „Ausführen“ oder „Start“ oder über „Systemsteuerung“ > „Verwaltung“ eingeben.

Um ein Ereignis auf einem Remote-Computer zu erstellen, fügen Sie zusätzliche Argumente hinzu: /S RemotePC-Name /U Benutzername /P Passwort.
Erstellen eines benutzerdefinierten Ereignisskripts
Das einfache Erstellen eines benutzerdefinierten Ereignisses in der Eingabeaufforderung hat seinen Nutzen, aber Sie können noch mehr tun, indem Sie Ereignisse in ein Skript integrieren, z. B. einen Batch, der ein Ereignis erstellt, wenn Sie ein Programm starten. Hier ist ein Beispiel, das Sie in ein Batch-Skript einfügen können, das Ereignisse erstellt, wenn Sie Firefox starten und schließen.
eventcreate /T Information /ID 123 /L Anwendung /SO MozillaFirefox /D „Firefox gestartet“
„C:\Programme (x86)\Mozilla Firefox\firefox.exe“
eventcreate /T Information /ID 124 /L Anwendung /SO MozillaFirefox /D „Firefox geschlossen“
Das obige Skript ist sehr einfach, erstellt jedoch ein benutzerdefiniertes Informationsereignis mit der ID 123, das angibt, dass Firefox gestartet wurde, und startet dann Firefox. Sobald der Browser geschlossen wird, wird ein weiteres Ereignis mit der ID 124 erstellt.
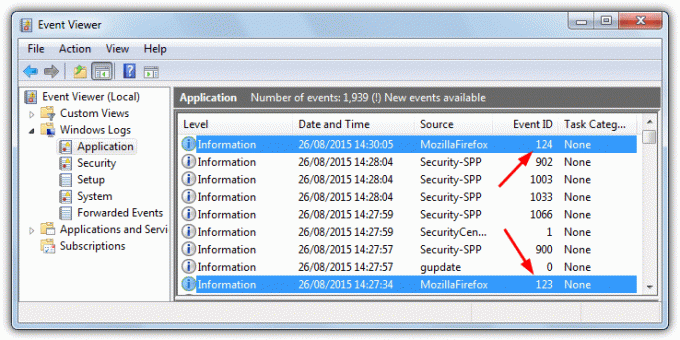
Diese Methode hat den Nachteil, dass zusätzlich zu jeder Anwendung auch ein Eingabeaufforderungsfenster geöffnet wird. Wenn Sie das Fenster für Endbenutzer verbergen möchten, sind einige zusätzliche Schritte erforderlich. Mit der folgenden Methode können Sie das Verknüpfungssymbol anstelle der normalen Verknüpfung auf dem Desktop platzieren, ohne dass ein normaler Benutzer den Unterschied bemerken wird.
1. Herunterladen LaunchQuiet.vbs und platzieren Sie es an einem geeigneten Ort, z. B. C:\Benutzer\IhrName\ (Die Verwendung des Benutzerordners hilft, wenn Sie UAC aktiviert haben). Dieser kleine Teil von Visual Basic startet eine Batchdatei Ihrer Wahl, ohne ein Cmd-Fenster zu öffnen.
2. Platzieren Sie Ihr Batch-Skript an derselben Stelle wie die VBS-Datei. Unsere heißt einfach Firefox_events.bat.
2. Klicken Sie mit der rechten Maustaste auf den Desktop > Neu > Verknüpfung und geben Sie Folgendes in das Textfeld „Speicherort“ ein:
Wscript „{Pfad zur VBS-Datei}“ „{Pfad zur Bat-Datei}“
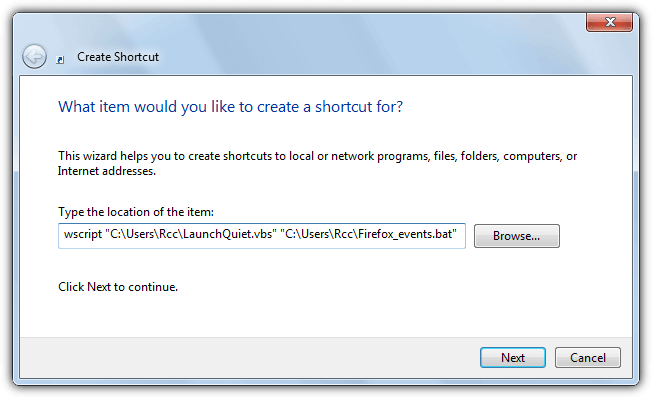
3. Klicken Nächste und geben Sie der Verknüpfung einen Namen, in unserem Beispiel nennen wir sie Firefox. Klicken Beenden.
4. Das Symbol für die Verknüpfung ist das Wscript-Symbol, wenn Sie es in die Anwendung ändern möchten, in der Sie sich gerade befinden Wenn Sie im Stapel ausgeführt werden, klicken Sie mit der rechten Maustaste auf die Verknüpfung > Eigenschaften > Symbol ändern und suchen Sie nach der ausführbaren Datei.
In unserem Beispiel führt das Starten der Verknüpfung dazu, dass Firefox stillschweigend ausgeführt wird und gleichzeitig ein Ereignis für das Öffnen und Schließen erstellt wird. Natürlich können Sie Firefox durch fast jedes gewünschte Programm ersetzen und die Ereignisargumente so anpassen, wie es Ihren Anforderungen am besten entspricht.
Hängen Sie eine benutzerdefinierte Aufgabe an ein Ereignis an
Sie können über die einfache Erstellung eines Stapels hinausgehen und dem Ereignis eine geplante Aufgabe hinzufügen. Der Auslöser kann ein anderes Programm oder Skript starten, eine E-Mail senden oder eine Meldung auf dem Bildschirm anzeigen. Dies ist nützlich, wenn Sie beispielsweise nach dem Schließen Ihres Browsers automatisch einen Datenschutz- oder Junk-Cleaner ausführen oder eine E-Mail senden möchten, wenn jemand ein Instant-Messaging-Programm startet.
Um ein anderes Programm zu starten, wenn das ereignisüberwachte Programm geschlossen ist, z. B. wenn Sie Ihren Browser schließen und CCleaner automatisch ausführen möchten, finden Sie hier ein einfaches Beispiel.
1. Klicken Sie in der Ereignisanzeige mit der rechten Maustaste auf das Ereignis, das beim Schließen für das Programm erstellt wurde, und wählen Sie „Aufgabe an dieses Ereignis anhängen“. Geben Sie der Aufgabe einen Namen. Wenn die Standardeinstellung nicht aussagekräftig genug ist, klicken Sie auf Nächste zweimal.

2. Stellen Sie im Aktionsfenster sicher, dass „Programm starten“ ausgewählt ist, und klicken Sie auf Nächste. Suchen Sie nach dem Skript oder Programm, das Sie starten möchten, oder geben Sie einfach den Pfad in das Feld ein. Für zusätzliche Argumente fügen Sie diese in das Feld unten ein. Für dieses Beispiel fügen wir das hinzu /AUTO Argument, das CCleaner anweist, automatisch eine Bereinigung im Hintergrund durchzuführen. Klicken Nächste und dann Beenden.

Wenn Sie nun das Ereignisskript ausführen, wird ein Startereignis erstellt und das Programm gestartet. Wenn das Programm geschlossen wird, wird das Schließereignis erstellt, das wiederum CCleaner im Hintergrund auslöst. Es gibt viele Möglichkeiten, benutzerdefinierte Ereignisse zu erstellen, und ihre Verwendung kann so einfach oder erweitert sein, wie Sie möchten.
Bei der Option zum Senden von E-Mails in geplanten Aufgaben ist zu beachten, dass sie keine Authentifizierung akzeptiert, sodass Dienste wie Gmail nicht funktionieren. Dazu müssen Sie ein Befehlszeilen-E-Mail-Tool eines Drittanbieters wie verwenden E-Mail senden und richten Sie dann die Aufgabe ein, um das SendEmail-Programm auszuführen.
Geben Sie meine persönlichen Daten nicht weiter.